Se você precisa organizar sua agenda usando o PC, conheça e veja como instalar o app de calendário MineTime no Linux via AppImage.
O MineTime é um aplicativo de calendário da área de trabalho com IA que funciona com vários serviços do Calendário.
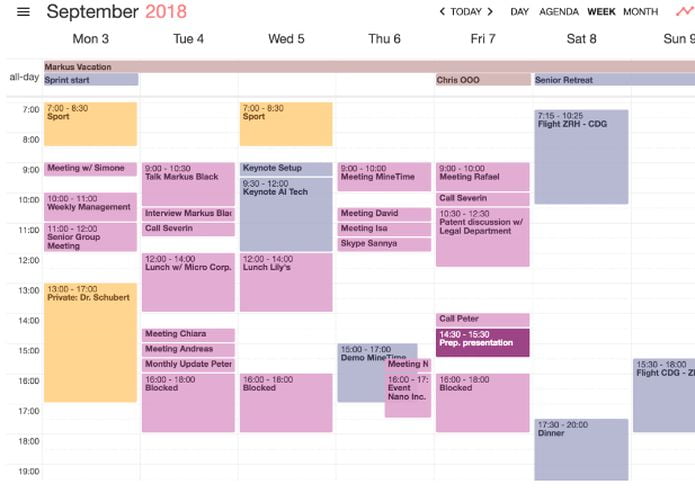
Mais que isso, o MineTime é um aplicativo de calendário inteligente para desktops Windows, macOS e Linux que pode servir como um front-end único para vários serviços de calendário, como Google Calendar, Outlook.com, Microsoft Exchange, iCloud e qualquer serviço que suporte CalDAV.
Ele foi criado como parte de um projeto de pesquisa da ETH Zurich, na Suíça, para criar um aplicativo de calendário moderno, multiplataforma e alimentado por IA.
É importante observar desde o início que o MineTime, que usa o Electron, não é um software livre e de código aberto (por enquanto, embora possa se tornar no futuro), embora seja gratuito para uso não comercial.
Além disso, a ferramenta coleta algumas informações (“para elaborar um perfil e estatísticas”), mas isso pode ser desativado nas configurações do aplicativo, desativando os Recursos avançados.
Este tutorial permanecerá apenas como uma memória, e caso o arquivo volte a ser disponibilizado, atualizarei o coneteúdo.
Como instalar o app de calendário no Linux via arquivo AppImage
Para instalar o app de calendário via arquivo AppImage, você deve fazer o seguinte:
Passo 1. Abra um terminal;
Passo 2. Confira se o seu sistema é de 32 bits ou 64 bits, para isso, use o seguinte comando no terminal:
uname -mPasso 3. Se seu sistema é de 64 bits, use o comando abaixo para baixar o programa. Se o link estiver desatualizado, acesse essa página, baixe a última versão e salve-o com o nome minetime.appimage:
wget https://github.com/marcoancona/MineTime/releases/download/v1.8.6/MineTime-1.8.6.AppImage -O minetime.appimagePasso 4. Dê permissão de execução para o arquivo baixado;
chmod +x minetime.appimagePasso 5. Agora instale o programa com o comando;
sudo ./minetime.appimage --installPasso 6. Quando você inicia o arquivo pela primeira vez, será perguntado se deseja integrar o programa com o sistema. Clique em “Yes” (Sim) se quiser integrá-lo ou clique em “No” (Não), se não quiser. Se você escolher Sim, o iniciador do programa será adicionado ao menu de aplicativos e ícones de instalação. Se você escolher “No”, sempre terá que iniciá-lo clicando duas vezes no arquivo AppImage.
Pronto! Agora, você pode iniciar o programa no menu Aplicativos/Dash/Atividades ou qualquer outro lançador de aplicativos da sua distro, ou digite minetime ou em um terminal, seguido da tecla TAB.
Integrando os aplicativos AppImage no sistema
Se você quiser integrar melhor esse programa no seu sistema, instale o AppImageLauncher, usando esse tutorial:
Como instalar o integrador AppImageLauncher no Linux