Se você quer usar um desktop mais leve e rápido do que o que vem no sistema, veja como instalar o ambiente XFCE4 no Ubuntu e derivados.
O XFCE4 é um ambiente de desktop Linux leve que visa ser rápido e com poucos recursos do sistema. Para experimentar, recomendo instalar XUbuntu, Linux Mint, Linux Lite ou outro Linux com XFCE4 como padrão.
Mas para homens preguiçosos que não desejam fazer backup de dados pessoais, reinstalar e reconfigurar aplicativos favoritos repetidamente, instalar o XFCE4 Desktop no sistema Ubuntu atual é uma boa escolha.
Dito isso, este tutorial simples mostra como instalar ou remover completamente o ambiente de desktop XFCE4 no Ubuntu 22.04 e/ou Ubuntu 23.04.
E abaixo, você verá como fazer o trabalho passo a passo.
Como instalar o XFCE4 no Ubuntu e derivados
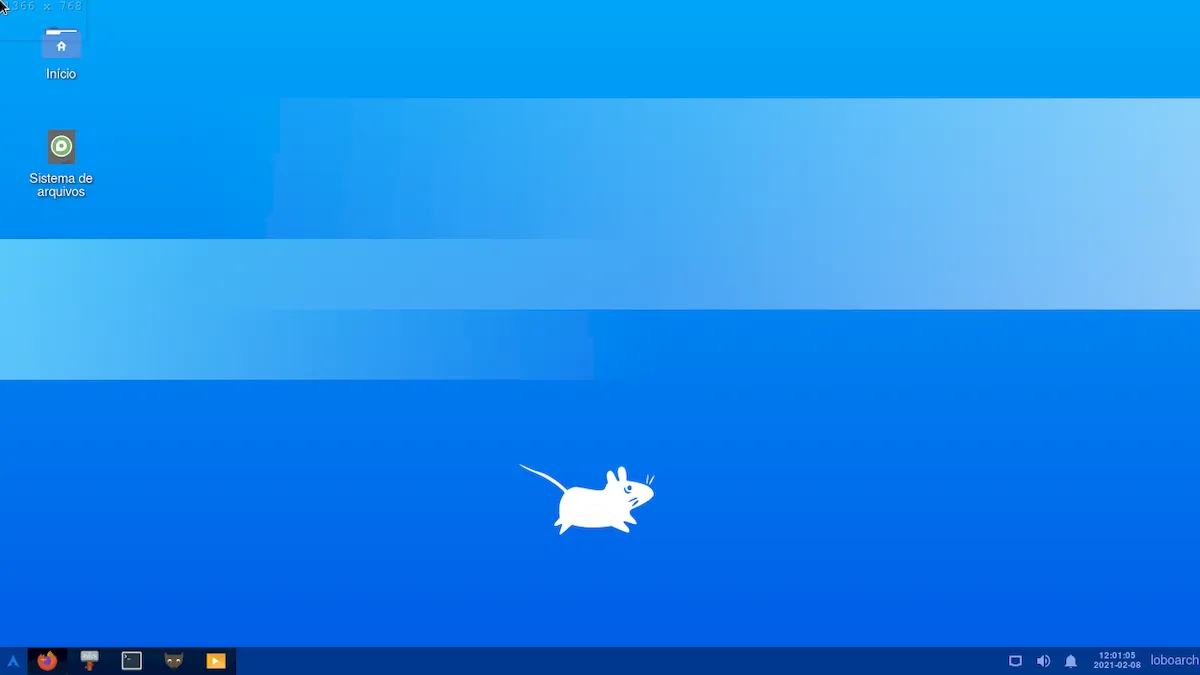
Para instalar o XFCE4 no Ubuntu e derivados, faça o seguinte:
Passo 1. Abra o terminal pressionando Ctrl+Alt+T no teclado ou pesquisando na visão geral de ‘Atividades’.
Passo 2. Quando o terminal abrir, é recomendável primeiro executar o comando para atualizar o índice de pacotes do sistema:
sudo apt update
Passo 3 Em seguida, com o comando abaixo, instale a área de trabalho XFCE4 e os aplicativos principais sem alterar a animação de inicialização, a tela de login etc. Essa instalação ocupa aproximadamente 88,5 MB de espaço em disco.
sudo apt install xfce4
Se preferir, você pode instalar todo o ambiente XUbuntu Desktop, para fazer seu Ubuntu parecer com o XUbuntu (no entanto, ele instalará mais pacotes e ocupará 550 MB de espaço em disco no meu caso), usando o comando abaixo:
sudo apt install xubuntu-desktop
Além disso, ele também pede para escolher qual interface da tela de login usar (Display Manager). Escolha gdm3 para manter a tela de login original ou use lightdm para alternar para o que é padrão no XUbuntu. Por fim, pressione Tab para realçar OK e pressione Enter.
Após a instalação, reinicie o computador!
Depende de qual gerenciador de exibição você escolheu na etapa anterior, selecione seu usuário e escolha “Xfce Session” através do menu do botão de engrenagem inferior direito.
Ou, escolha diretamente o usuário e digite a senha para fazer login, se você selecionou o gerenciador de exibição lightdm.
Após o login, você pode querer ajustar alguma coisa. No meu caso, gostaria de clicar com o botão direito do mouse no painel superior e ir para “Painel -> Adicionar novos itens” e adicionar o menu Whisker para substituir o menu padrão do aplicativo.
Caso você não veja o widget na lista, execute o comando para instalá-lo:
sudo apt install xfce4-whiskermenu-plugin
Como remover completamente o XFCE4/XUbuntu Desktop
Para remover completamente o XFCE4/XUbuntu Desktop, faça o seguinte:
Passo 1. Se você instalou o pacote ‘xubuntu-desktop’ e substituiu a tela de login, abra o terminal e execute o comando para abrir a configuração novamente e escolha “gdm3” para restaurar a tela de login original:
sudo dpkg-reconfigure lightdm
Passo 2. Além disso, para restaurar a tela de animação de inicialização original, execute o comando:
sudo update-alternatives --config default.plymouth
Na saída do terminal, digite o número do tema bgrt.plymouth e pressione Enter.
Passo 3. Antes de remover os pacotes, é ALTAMENTE recomendável reiniciar ou sair e escolher a sessão “Ubuntu” ou “Ubuntu on Xorg” para fazer login.
Passo 4. Por fim, abra o terminal e execute o único comando para remover os pacotes XFCE4 ou XUbuntu Desktop:
sudo apt remove --autoremove xubuntu-desktop xfce4 xfce4-* libxfce4* espeak-data gnome-software-common libexo-common libgarcon-common thunar-data tumbler-common xiccd atril-common brltty-x11 wslu plymouth-theme-xubuntu* adwaita-icon-theme-full pinentry-gtk2 xterm mesa-utils lm-sensors libxapian30
Este comando removerá a maioria dos pacotes instalados junto com o pacote ‘xfce4’ ou ‘xubuntu-desktop’. No entanto, é recomendável ficar de olho na saída do terminal para ver quais pacotes serão removidos antes de digitar ‘y’ para confirmar.