Se você quer usar a ultima versão do GNOME no seu Mint, veja neste tutorial como instalar o ambiente GNOME 41 no Linux Mint 20.
GNOME 41 apresenta muitas mudanças de mudanças visuais, novos aplicativos e alterações de back-end de revisão para melhorar o desempenho.
No geral, é uma atualização sólida do GNOME 40 com a introdução de um novo cliente de desktop remoto chamado Connections, novas configurações móveis, multitarefa aprimorada, interface do usuário aprimorada e desempenho de back-end, entre muitas outras adições.
E, no tutorial abaixo, você aprenderá como instalar o novo GNOME 41 no desktop Linux Mint 20 usando um PPA de Taha Nouibat projetado para Ubuntu 20.04 LTS, mas como o Linux Mint 20 LTS é baseado nele, você pode instalá-lo com segurança PPA no mesmo método.
Como instalar o ambiente GNOME 41 no Linux Mint 20
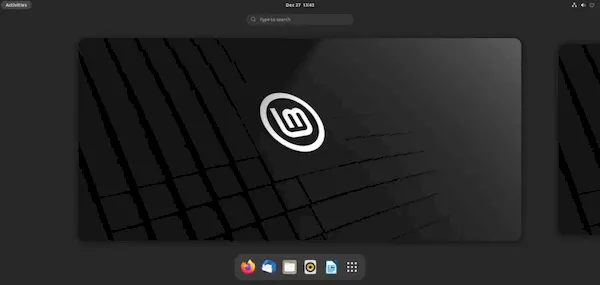
Esse tutorial foi projetado para atualizar sua área de trabalho Linux Mint para o GNOME 41 mais recente usando um PPA não confiável baseado no Ubuntu 20.04 LTS. O PPA instalado é bem conhecido e é genuinamente seguro contra qualquer coisa mal-intencionada.
No entanto, isso não quer dizer que é seguro usar sem a possibilidade de atualizações instáveis interrompendo seu sistema.
Esteja preparado e tenha backups ao instalar e atualizar quaisquer pacotes futuros relacionados ao GNOME 41 a partir deste PPA ou qualquer método de instalação alternativo que você escolher.
Dito isso, para instalar o ambiente GNOME 41 no Linux Mint 20, esses são os pré-requisitos:
SO recomendado: Linux Mint 20 ou superior.
Conta de usuário: uma conta de usuário com acesso sudo ou root.
Estando tudo certo, atualize seu sistema operacional Linux Mint para garantir que todos os pacotes existentes estejam atualizados:
sudo apt update && sudo apt upgrade -y
O tutorial usará o comando sudo e presumirá que você tenha o status sudo. E para verificar o status do sudo em sua conta:
sudo whoami
Saída de exemplo mostrando o status do sudo:
[edivaldo@linuxmint ~]$ sudo whoami
root
Para configurar uma conta sudo existente ou nova, visite nosso tutorial em Adicionar um usuário ao Sudoers no Linux Mint.
Como ativar o sudo no Debian 10 e seus derivados
Para usar a conta root, use o seguinte comando com a senha root para efetuar login.
su
Com tudo pronto, agora você precisará instalar três PPAs separados para instalar o GNOME 41 com sucesso. Os PPAs são todos do mesmo mantenedor Taha Nouibat.
Primeiro, instale o repositório “x11” para corrigir as dependências do gnome-shell.
sudo add-apt-repository ppa:devacom/x11 -y
Em segundo lugar, instale o GNOME 40 PPA, que é necessário para algumas dependências necessárias.
sudo add-apt-repository ppa:devacom/gnome-40 -y
Em terceiro lugar, instale o GNOME 41 PPA para os pacotes finais.
sudo add-apt-repository ppa:devacom/gnome-41 -y
Depois de terminar a importação, execute uma atualização para refletir as novas adições.
sudo apt-get update
Com os três PPAs separados instalados e atualizados em sua lista de repositórios, a primeira etapa é instalar o gnome-shell.
sudo apt install ubuntu-desktop gnome-shell gnome-control-center
Digite “Y”, a seguir pressione a tecla “ENTER” para continuar. Isso pode demorar um pouco, especialmente em hardware inferior.
Durante a instalação, você receberá um pop-up informando que apenas um gerenciador de tela pode ser ativado por vez.
Pressione a tecla TAB e, uma vez que esteja destacado em vermelho como acima, pressione a tecla ENTER para continuar.
Para GNOME 41, é melhor selecionar GDM, deixar de fazer isso pode causar problemas ao escolher LightDM para GNOME.
Role para cima usando a tecla de seta e, uma vez que GDM for selecionado como acima, pressione a tecla ENTER para continuar.
Em seguida, os repositórios adicionaram dependências extras que precisam ser atualizadas. Antes de reiniciar, você deve atualizar esses pacotes.
sudo apt update && sudo apt upgradeDigite “Y”, a seguir pressione a tecla “ENTER’ para continuar.
Observe que isso pode demorar um pouco. Existem muitos pacotes para atualizar e instalar. Se você não puder ver nenhum pacote para atualizar, você pode ter ignorado a reexecução do comando apt update e eles devem aparecer.
Uma vez feito isso, você precisa reinicializar o sistema para que as alterações tenham efeito completo.