Descubra nesse tutorial como instalar o ambiente Deepin no Ubuntu 20.10, 20.04, Linux Mint 20.x, e deixar seu desktop mais bonito.
Deepin Desktop Environment (Deepin DE ou DDE) é escrito em Qt e usa dde-kwin como seu gerenciador de janelas (um conjunto de patches para o gerenciador de janelas do KDE Plasma).
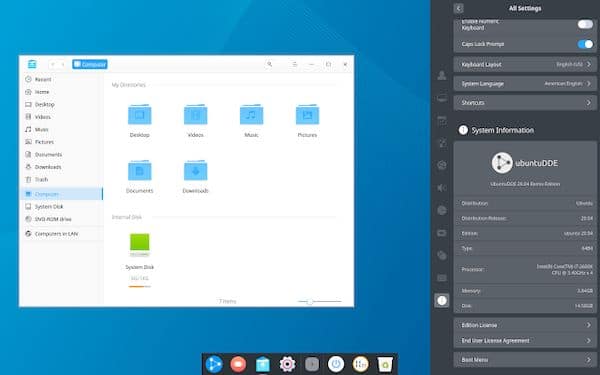
É usado por padrão no Deepin, uma distribuição Linux com uma base de usuários predominantemente chinesa, que vem com uma mistura de código aberto e programas proprietários, incluindo Google Chrome, Spotify, Steam e WPS Office.
Embora desenvolvido principalmente para a distribuição Deepin Linux, o Deepin Desktop Environment está disponível nos repositórios de muitas distribuições Linux, como Arch Linux, Fedora e mais. Ubuntu (e Debian) tem alguns aplicativos Deepin em seus repositórios, mas não o ambiente de desktop.
Há também uma distribuição mantida pela comunidade que vem com DDE por padrão: UbuntuDDE (também havia Manjaro Deepin, mas não está mais disponível).
Na verdade, se você deseja usar o Deepin Desktop Environment no topo do Ubuntu, a melhor solução é usar o UbuntuDDE, um remix não oficial do Ubuntu com DDE por padrão.
Teve seu primeiro lançamento como UbuntuDDE Remix 20.04, baseado no Ubuntu 20.04 LTS Focal Fossa, e também há um lançamento 20.10 que apresenta DDE de Deepin v20.
Se, no entanto, você deseja instalar o Deepin Desktop Environment sobre uma instalação existente do Ubuntu 20.04 ou 20.10 e distribuições Linux baseadas nele (Linux Mint 20.x, Pop!_OS, etc.), use as instruções abaixo.
É importante notar que os pacotes no UbuntuDDE Stable Release PPA são mais antigos para Ubuntu 20.04 e Linux Mint 20.x do que para Ubuntu 20.10.
Por que a diferença entre Ubuntu 20.04 e 20.10? Existem alguns problemas de dependência estranhos ao tentar instalar o meta pacote ubuntudde-desktop sozinho, no Ubuntu 20.04, e ao instalar também ubuntudde-dde e dde-session-ui, contornamos esse problema.
Como o problema não está presente para os pacotes do Ubuntu 20.10, instalar o ubuntudde-desktop é suficiente para esta versão do Ubuntu.
Enfim, este artigo explica como instalar o Deepin Desktop Environment no Ubuntu 20.04 ou 20.10 e distribuições Linux baseadas nessas versões do Ubuntu, como Linux Mint 20.x. Você também encontrará instruções sobre como removê-lo caso não queira mais usá-lo.
Como instalar o ambiente Deepin no Ubuntu 20.10, 20.04, Linux Mint 20.x
Para instalar o ambiente Deepin no Ubuntu 20.10, 20.04, Linux Mint 20.x, e ainda poder receber automaticamente as futuras atualizações dele, você deve fazer o seguinte:
Passo 1. Abra um terminal (use as teclas CTRL + ALT + T);
Passo 2. Se ainda não tiver, adicione o repositório do programa com este comando ou use esse tutorial;
sudo add-apt-repository ppa:ubuntudde-dev/stablePasso 3. Atualize o gerenciador de pacotes com o comando:
sudo apt-get updatePasso 4. Em seguida, para Ubuntu 20.04 ou Linux Mint 20.x, instale o Deepin Desktop Environment usando o comando abaixo;
sudo apt install ubuntudde-desktop ubuntudde-dde dde-session-uiPasso 5. Para Ubuntu 20.10, instale o Deepin Desktop Environment usando este comando:;
sudo apt install ubuntudde-desktopÉ importante salvar a lista de novos pacotes que são instalados usando o comando sudo apt install …. Ao salvar esta lista, você poderá remover completamente o Deepin Desktop Environment mais tarde, caso não queira mais usá-lo.
Portanto, ao executar o comando sudo apt install, não pressione Enter imediatamente (ou role para cima). Em vez disso, selecione e copie a lista de pacotes em “Os seguintes NOVOS pacotes serão instalados:” e salve-a em um arquivo de texto.
Se você ainda não usa LightDM (por exemplo, se você usa Ubuntu com a área de trabalho Gnome, você está usando GDM3, e não LightDM; por outro lado, o Linux Mint usa LightDM por padrão), você verá uma tela durante o instalação ubuntudde-desktop que pede para você escolher um gerenciador de exibição – escolha lightdm para usar o bloqueio DDE e a tela de login.
Observe que no Linux Mint, você continuará a usar a tela de login antiga, acho que o tema de login/tela de bloqueio DDE não pode ser aplicado automaticamente neste caso.
No final, basta fechar a sessão atual, escolher o ambiente Deepin na tela de login e entrar com seu usuário e senha para iniciar uma nova sessão.
A partir daqui, você pode navegar pelas várias configurações do sistema, alterar o tema, experimentar um tema de ícones diferente e assim por diante.