Se você está procurando uma editor para usar em diferentes necessidades, conheça e veja como instalar o editor Atom no Linux via AppImage.
Atom é um editor de texto multiplataforma, e portanto, disponível para Linux, Windows e OS X. Ele é moderno, acessível, hackeavel, também é um software open source, desenvolvido, em sua maioria, pela comunidade no GitHub sob a licença MIT.
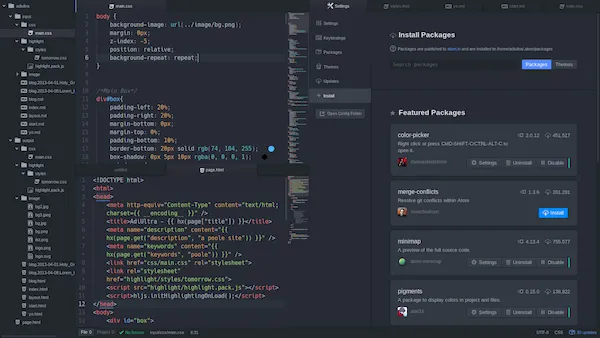
Esse editor é uma ferramenta que você pode personalizar para fazer qualquer coisa, mas também usar produtivamente sem nunca tocar um arquivo de configuração.
A ferramenta foi criada em Electron utilizando tecnologias web como HTML, JavaScript e CSS. Ela dispõe de suporte para plug-ins escritos em Node.js e comandos gerenciados por GitControl.
O programa apresenta um gerenciador de pacotes integrado que permite procurar e instalar pacotes novos (e temas) a partir de dentro Atom, o preenchimento automático inteligente, o navegador do sistema de arquivos, vários painéis, e muito mais.
Como instalar o editor Atom no Linux via arquivo AppImage
Para instalar o editor Atom no Linux via arquivo AppImage, você deve fazer o seguinte:
Passo 1. Abra um terminal;
Passo 2. Confira se o seu sistema é de 32 bits ou 64 bits, para isso, use o seguinte comando no terminal:
uname -mPasso 3. Se seu sistema é de 64 bits, use o comando abaixo para baixar o programa. Se o link estiver desatualizado, acesse essa página, baixe a última versão e salve-o com o nome atom.appimage:
wget https://github.com/zilti/Atom.AppImage/releases/download/continuous/Atom-x86_64.AppImage -O atom.appimagePasso 5. Dê permissão de execução para o arquivo baixado;
chmod a+x atom.appimagePasso 6. Agora instale o programa com o comando;
sudo ./atom.appimage --installPasso 7. Quando você inicia o arquivo pela primeira vez, será perguntado se deseja integrar o programa com o sistema. Clique em “Yes” (Sim) se quiser integrá-lo ou clique em “No” (Não), se não quiser. Se você escolher Sim, o iniciador do programa será adicionado ao menu de aplicativos e ícones de instalação. Se você escolher “No”, sempre terá que iniciá-lo clicando duas vezes no arquivo AppImage.
Pronto! Agora, você pode iniciar o programa no menu Aplicativos/Dash/Atividades ou qualquer outro lançador de aplicativos da sua distro, ou digite atom ou em um terminal, seguido da tecla TAB.
Integrando os aplicativos AppImage no sistema
Se você quiser integrar melhor esse programa no seu sistema, instale o AppImageLauncher, usando esse tutorial:
Como instalar o integrador AppImageLauncher no Linux
Veja também
Você também pode instalar o programa usando esse outro tutorial:
Como instalar o editor Atom no Linux via Flatpak
Como instalar o editor de código Atom no Linux via snap
Como instalar o editor Atom no Ubuntu, Linux Mint e derivados