Se você precisa visualizar seus arquivos rapidamente no ambiente GNOME, conheça e veja como instalar e usar o GNOME Sushi.
Procurando maneiras de ver rapidamente seus arquivos no Ubuntu, Fedora ou outro Linux com o GNOME? Experimente o visualizador de arquivos Sushi!
É um projeto de código aberto gratuito com mais de 10 anos. Eu quase me esqueci disso, até que vi que a equipe de desktop do Ubuntu propôs instalar o Sushi por padrão na versão 23.04.
O GNOME Sushi é executado como um serviço ativado pelo DBus.
Com ele, o usuário pode pressionar a barra de espaço no teclado para visualizar rapidamente o arquivo selecionado em uma janela pop-up. E, pressione a barra de espaço novamente para fechá-la.
Ele suporta a visualização de imagens de fotos, áudio, vídeo, documentos simples, PDF, XML e arquivos SVG.
Lembrei-me de que ele também visualiza a pasta selecionada com as informações básicas, incluindo tamanho total, itens contidos, tempo modificado etc. No entanto, no meu caso no Ubuntu 22.04, pode ser devido à porta GTK4.
O sushi pode ser eficiente quando você tem uma grande lista de arquivos para visualizar. Basta pressionar a barra de espaço para abrir a janela de visualização, use as teclas de seta (←, →) para visualizar rapidamente os arquivos seguintes ou anteriores.
Como instalar e usar o GNOME Sushi para visualizar arquivos rapidamente
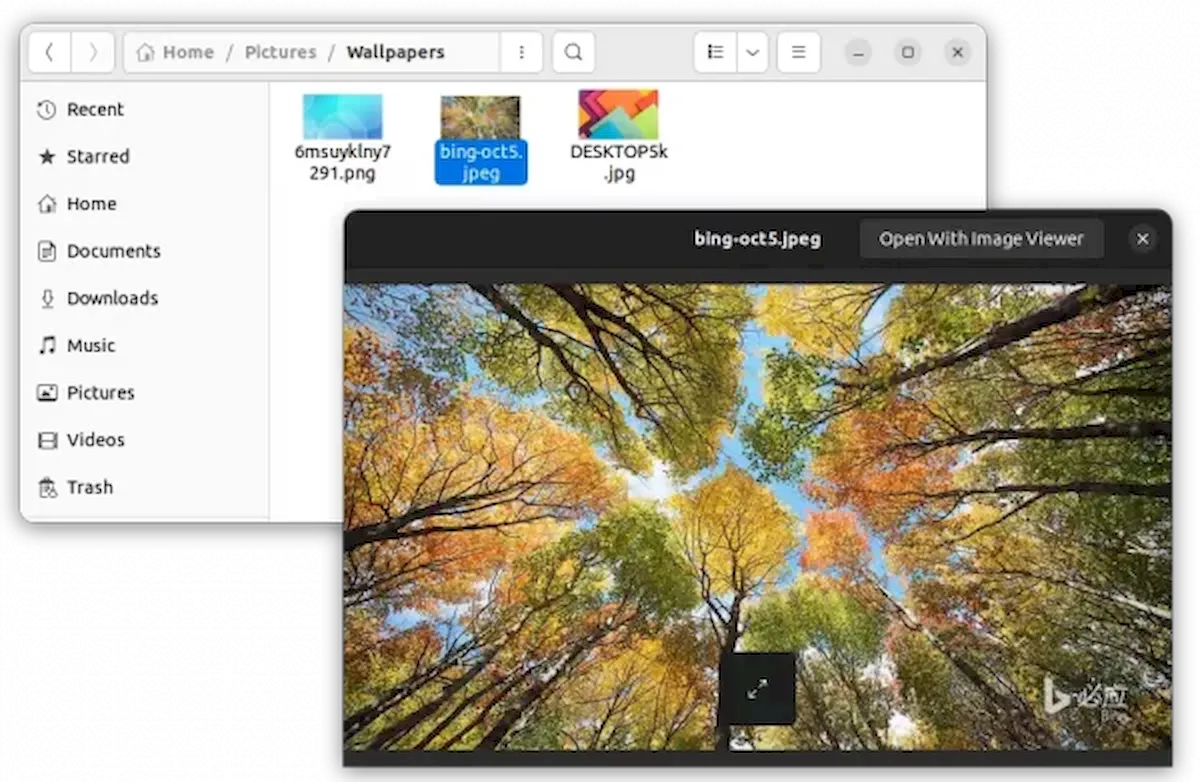
Para instalar e usar o GNOME Sushi para visualizar arquivos rapidamente, em primeiro lugar, abra o terminal pesquisando na tela de visão geral ‘Atividades’ ou pressionando Ctrl + Alt + T no teclado.
Quando o terminal abrir, execute o comando abaixo para instalá-lo:
sudo apt install gnome-sushi
Já o usuário do Fedora pode executar o comando sudo dnf install sushi para obter o pacote
Após a instalação, ele deve ser executado silenciosamente em segundo plano. Basta abrir ‘Arquivos’ (também conhecido como gerenciador de arquivos Nautilus), destacar seu arquivo e pressionar a barra de espaço para experimentar!