Se você trabalha com desenho vetorial e quer editá-los no sistema do pinguim, conheça e veja como instalar a versão mais recente do Inkscape no Linux via AppImage.
Inkscape é um programa de gráficos vectoriais de qualidade profissional, que funciona no Windows, Mac OS X e Linux, e que é usado por profissionais de design e entusiastas em todo o mundo, para a criação de uma ampla variedade de gráficos, como ilustrações, ícones, logos, diagramas, mapas e gráficos web.
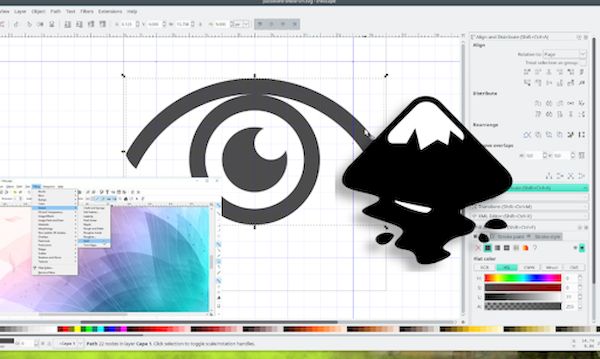
O Inkscape possui ferramentas de desenho sofisticadas, com capacidades comparáveis com as do Adobe Illustrator, CorelDRAW e Xara Xtreme.
Além de ser um software livre coberto pela licença GPL 2, o Inkscape usa o padrão aberto W3C SVG (Scalable Vector Graphics) como seu formato nativo. Ele também consegue importar diversos formatos incluindo SVG, AI, EPS, PDF, PS CDR e PNG.
Para completar, ele possui um abrangente conjunto de funcionalidades, uma interface simples, com suporte para múltiplos idiomas e desenhado para ser expandido, e os usuários podem personalizar as funcionalidades do Inkscape recorrendo a extensões.
Como instalar o Inkscape no Linux via arquivo AppImage
Para instalar o Inkscape no Linux via arquivo AppImage, você deve fazer o seguinte:
Passo 1. Abra um terminal;
Passo 2. Confira se o seu sistema é de 32 bits ou 64 bits, para isso, use o seguinte comando no terminal:
uname -mPasso 3. Se seu sistema é de 64 bits, use o comando abaixo para baixar o programa. Se o link estiver desatualizado, acesse essa página, baixe a última versão e salve-o com o nome inkscape.appimage:
wget "https://inkscape.org/gallery/item/44466/Inkscape-91b66b0-x86_64.AppImage" -O inkscape.appimagePasso 4. Dê permissão de execução para o arquivo baixado;
chmod a+x inkscape.appimagePasso 5. Agora instale o programa com o comando;
sudo ./inkscape.appimage --installPasso 6. Quando você inicia o arquivo pela primeira vez, será perguntado se deseja integrar o programa com o sistema. Clique em “Yes” (Sim) se quiser integrá-lo ou clique em “No” (Não), se não quiser. Se você escolher Sim, o iniciador do programa será adicionado ao menu de aplicativos e ícones de instalação. Se você escolher “No”, sempre terá que iniciá-lo clicando duas vezes no arquivo AppImage.
Pronto! Agora, após instalar o Inkscape no Linux via arquivo AppImage, você pode iniciar o programa no menu Aplicativos/Dash/Atividades ou qualquer outro lançador de aplicativos da sua distro, ou digite inkscape ou em um terminal, seguido da tecla TAB.
Integrando os aplicativos AppImage no sistema
Se você quiser integrar melhor esse programa no seu sistema, instale o AppImageLauncher, usando esse tutorial:
Como instalar o integrador AppImageLauncher no Linux