Se você não quer apenas instalar sem se preocupar com o formato de pacotes, conheça e veja como instalar a Linux app store App Outlet no Linux.
Com várias lojas e formatos de aplicativos Linux diferentes, é difícil encontrar o aplicativo desejado no formato desejado, quando você desejar.
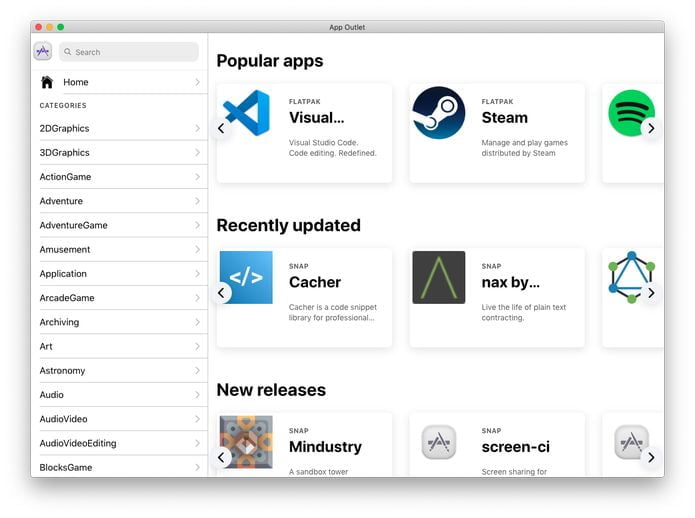
Procurar um snap? Você verifica o Snapcraft.io/store? Prefere Flatpak? Você procura apps no Flathub; Busca apps AppImage? Você espera encontrar um na página/releases no Github?
É um problema que muitos na comunidade de software livre tentaram resolver (também é um paradoxo). Eu já escrevi sobre um desses esforços que poderia resolver isso, o site Linux app store.
Apesar de bem recebido (e de código aberto), o projeto desapareceu logo depois, e o site Linux App Store não está mais online.
Mas a noção por trás da agregação de aplicativos de diferentes lojas em diferentes formatos em uma única interface do usuário não desapareceu.
Pois bem, o App Outlet é um novo aplicativo Linux para desktop que, como o site da Linux App Store, permite pesquisar, navegar e instalar software distribuído pela Snap Store, pelo Flatpak’s Flathub e pelo AppImage em um só lugar.
O aplicativo exibe uma página inicial limpa, apresentando aplicativos populares, atualizados recentemente e novos de várias lojas.
Há uma barra de pesquisa para encontrar pacotes por nome ou palavra-chave, e um conjunto incrivelmente extenso de categorias que provavelmente são específicas demais para serem usadas no momento (essa especificidade funcionaria melhor em grupos amplos, como “Jogos”, “Escritório” ”,“ Utilitários ”, etc).
Em uma olhada superficial, a ferramenta parece ter zero problemas ao encontrar um aplicativo listado em várias lojas.
O App Outlet não agrupa resultados semelhantes em uma única lista unificada. Em vez disso, a ferramenta retorna um resultado separado para cada aplicativo em uma loja correspondente.
Há uma barra de filtro para exibir apenas os resultados de uma loja específica, mas o padrão é mostrar resultados de “todos”.
Interessado em experimentar? Veja mais abaixo como instalar.
Como instalar a Linux app store App Outlet no Linux
Para instalar a Linux app store App Outlet no Linux, use um dos procedimentos abaixo.
Como instalar a Linux app store App Outlet via arquivo AppImage
Para instalar o a Linux app store App Outlet via arquivo AppImage, você deve fazer o seguinte:
Passo 1. Abra um terminal;
Passo 2. Use o comando abaixo para baixar o programa. Se o link estiver desatualizado, acesse essa página, baixe a última versão e salve-o com o nome outlet.appimage:
wget https://github.com/app-outlet/app-outlet/releases/download/v1.3.1/App.Outlet-1.3.1.AppImage -O outlet.appimagePasso 3. Dê permissão de execução para o arquivo baixado;
chmod +x outlet.appimagePasso 4. Agora instale o programa com o comando;
sudo ./outlet.appimage --installPasso 5. Quando você inicia o arquivo pela primeira vez, será perguntado se deseja integrar o programa com o sistema. Clique em “Yes” (Sim) se quiser integrá-lo ou clique em “No” (Não), se não quiser. Se você escolher Sim, o iniciador do programa será adicionado ao menu de aplicativos e ícones de instalação. Se você escolher “No”, sempre terá que iniciá-lo clicando duas vezes no arquivo AppImage.
- Como instalar o cliente Spotify spotify-qt no Linux via Snap
- Como instalar o streamer de tela OBS Studio no Linux via Flatpak
- Como instalar o Libreflix Desktop no Linux via Snap
- Instale o Udeler para baixar os vídeos de cursos da Udemy
Como instalar o a Linux app store App Outlet via Snap em distros que suportam a tecnologia
Para instalar o a Linux app store App Outlet via Snap você precisa ter o suporte a essa tecnologia instalado em seu sistema. Se não tiver, use o tutorial abaixo para instalar:
Como instalar o suporte a pacotes Snap no Linux
Depois, você pode instalar o a Linux app store App Outlet via Snap, fazendo o seguinte:
Passo 1. Abra um terminal;
Passo 2. Instale a versão estável do programa, usando esse comando:
sudo snap install app-outletPasso 3. Instale a versão edge do programa, usando esse comando:
sudo snap install app-outlet --edgePasso 4. Mais tarde, se você precisar atualizar o programa, use:
sudo snap refresh app-outletPasso 5. Depois, se for necessário, desinstale o programa, usando o comando abaixo;
sudo snap remove app-outletPronto! Agora, você pode iniciar o programa no menu Aplicativos/Dash/Atividades ou qualquer outro lançador de aplicativos da sua distro, ou digite app-outlet ou em um terminal, seguido da tecla TAB.
O que está sendo falado no blog
- AnduinOS 1.3: nova versão com loja de apps e base atualizada para Ubuntu 25.04
- Como instalar o conversor de WebM Boram no Linux via Flatpak
- Como instalar a versão mais recente do LibreOffice no Linux
- RetroArch 1.21.0 lançado com melhorias em núcleos e compatibilidade
- YouTube apresenta novas mudanças no mini player para Android