Se você quer ter a versão mais recente do 1Password no SO da Canonical, veja como instalar 1Password no Ubuntu usando o seu repositório oficial.
1Password é um aplicativo gerenciador de senhas bonito, amigável e multiplataforma que já está disponível em várias outras plataformas, como Windows, macOS, Android e iOS.
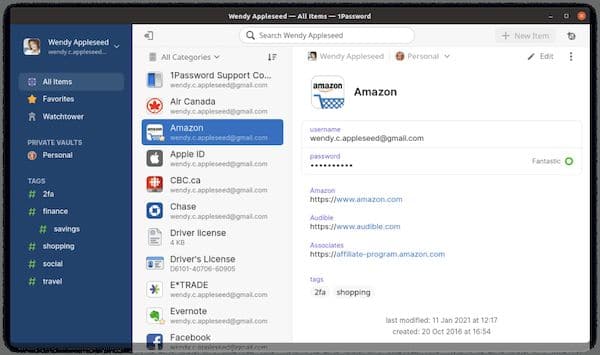
O gerenciador de senhas 1Password agora adiciona suporte oficial ao Linux. Veja como instalá-lo no Ubuntu 20.04 por meio de seu repositório apt.
Ele é um gerenciador de senhas desenvolvido pela AgileBits Inc. Ele fornece um local para os usuários armazenarem várias senhas, licenças de software e outras informações confidenciais em um cofre virtual que é bloqueado com uma senha mestra protegida por PBKDF2.
Por padrão, este cofre criptografado é armazenado nos servidores da empresa por uma taxa mensal.
1Password está disponível como o pacote Snap em contêiner. Se você se sentir bem com o snap, pule este tutorial e instale o gerenciador de senhas do Ubuntu Software.
Se não, siga os passos do procedimento abaixo.
Como instalar o 1Password no Ubuntu no Ubuntu e seus derivados
Para instalar o 1Password no Ubuntu no Ubuntu e ainda poder receber automaticamente as futuras atualizações dele, você deve fazer o seguinte:
Passo 1. Abra um terminal (use as teclas CTRL + ALT + T);
Passo 2. Se ainda não tiver, instale o Curl com o seguinte comando;
sudo apt install curlPasso 3. Depois, baixe a chave do repositório;
curl -sS https://downloads.1password.com/linux/keys/1password.asc | sudo gpg --dearmor --output /usr/share/keyrings/1password-archive-keyring.gpgPasso 4. Agora adicione o repositório do programa com este comando
echo 'deb [arch=amd64 signed-by=/usr/share/keyrings/1password-archive-keyring.gpg] https://downloads.1password.com/linux/debian/amd64 stable main' | sudo tee /etc/apt/sources.list.d/1password.listPasso 5. Adicione a política debsig-verify para verificar assinaturas para o pacote deb:
sudo mkdir -p /etc/debsig/policies/AC2D62742012EA22/curl -sS https://downloads.1password.com/linux/debian/debsig/1password.pol | sudo tee /etc/debsig/policies/AC2D62742012EA22/1password.polsudo mkdir -p /usr/share/debsig/keyrings/AC2D62742012EA22curl -sS https://downloads.1password.com/linux/keys/1password.asc | sudo gpg --dearmor --output /usr/share/debsig/keyrings/AC2D62742012EA22/debsig.gpgPasso 6. Atualize o gerenciador de pacotes com o comando:
sudo apt updatePasso 7. Agora use o comando abaixo para instalar o programa;
sudo apt install 1passwordPronto! Agora, você pode iniciar o programa no menu Aplicativos/Dash/Atividades ou qualquer outro lançador de aplicativos da sua distro, ou digite 1password ou em um terminal, seguido da tecla TAB.
Desinstalando
Para desinstalar o 1Password no Ubuntu no Ubuntu e derivados, faça o seguinte:
Passo 1. Abra um terminal;
Passo 2. Desinstale o programa, usando os comandos abaixo;
sudo apt remove --autoremove 1passwordPasso 3. Para remover o repositório apt, simplesmente remova o arquivo de configuração via comando (opcional):
sudo rm /etc/apt/sources.list.d/1password.list