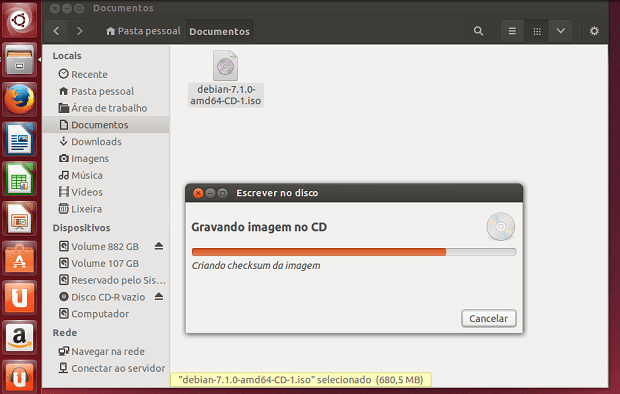Se você baixou uma imagem ISO e quer colocar o conteúdo dela em uma mídia, veja aqui como gravar uma imagem ISO no Nautilus.
Uma boa estratégia para guardar discos é transformá-los em imagens ISO. Com isso, além de guardar, você consegue organizar e ainda economiza suas mídias.
Esse formato de arquivo é uma cópia completa de um disco, partição ou até de uma pasta. Para completar, o formato é bem suportado na maioria dos sistemas operacionais e ferramentas.
Imagens ISO são muito úteis e versáteis, com elas você pode até mesmo emular uma unidade virtual e acessar o seu conteúdo, sem precisar gravar.
Aliás, esse recurso é bastante utilizado por quem gosta de guardar dados e mídias em arquivos nesse formato.
Mas chega uma hora que é preciso gravar as imagens em uma mídia, o que é muito simples, principalmente, se você estiver usando o um sistema Linux com o gerenciador de arquivos Nautilus.
E se você ainda não conhece o processo, acompanhe os passos abaixo e descubra como gravar uma imagem ISO no Ubuntu.
Como gravar uma imagem ISO em outros sistemas
Existe também outro ótimo programa que permite gravar ISO: o Freemake Video Converter, que é um programa gratuito e muito conveniente para usuários de PC com Windows. Você pode instalar o programa gratuitamente e também encontrar instruções detalhadas no site do desenvolvedor de software. A instalação é absolutamente segura.
Veja como gravar uma imagem ISO no Nautilus
Para gravar uma imagem ISO no Nautilus, faça o seguinte:
Passo 1. Insira um CD ou DVD virgem no seu gravador. Se aparecer uma janela, feche-a clicando em “Cancelar”;
Passo 2. Abra o gerenciador de arquivos, clicando no seu ícone no lançador do Ubuntu;
Passo 3. No gerenciador de arquivos, vá para a pasta onde está a imagem ISO e clique nela com o botão direito do mouse. No menu que aparece, escolha a opção “Escrever no disco…”;
Passo 4. Na janela “Escrever no disco…”, escolha a sua unidade de CD e depois clique no botão “Gravar”;
Passo 5. Aguarde até o final do processo;
- Como criar um pendrive de instalação do Ubuntu
- Como reduzir o tamanho de arquivos ISO com ISOMaster
- Como instalar o utilitário Etcher no Fedora e derivados
- Instale o PinguyBuilder e crie uma ISO personalizada do Ubuntu ou Linux Mint
O que está sendo falado no blog
<a href="https://www.edivaldobrito.com.br////” rel=”noopener noreferrer” target=”_blank”>Veja mais artigos publicados neste dia…