O FFmpeg é famoso por converter áudio e vídeo em diferentes formatos, e agora, você verá como gravar a área de trabalho a partir do terminal com o FFmpeg.
FFmpeg é uma ferramenta muito poderosa com a qual podemos realizar muitas tarefas relacionadas a vídeo e áudio, e que também permite gravar a tela do nosso PC.
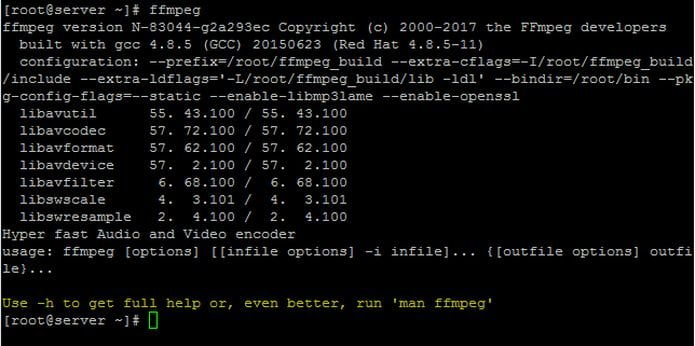
Sim. O FFmpeg nos permite gravar nossa tela de desktop. Como outros programas, como VLC ou SimpleScreenRecorder, o FFmpeg nos permite gravar a tela da área de trabalho com e sem áudio.
Além disso, ele também nos permitirá gravar apenas uma parte de nosso desktop, algo que infelizmente, seria mais fácil usando um aplicativo com uma interface de usuário que nos permitiria selecionar a região a ser gravada com o ponteiro.
Assim, confita abaixo como fazer uma gravação da sua área de trabalho, sem precisar sair do terminal.
Como gravar a área de trabalho a partir do terminal com o FFmpeg
Para começar o procedimento, primeiramente você precisa ter o FFmpeg instalado no seu sistema. Se não tiver use um dos tutoriais abaixo para instalar o aplicativo:
Como instalar o framework multimídia FFmpeg no Linux via Snap
Como instalar a versão mais recente do FFmpeg no Linux Debian, Ubuntu e Fedora
Como codificar vídeo H.265 usando FFmpeg no Linux (4K e 8K)
Depois, para gravar a área de trabalho a partir do terminal com o FFmpeg, abra um terminal e execute o seguinte comando:
ffmpeg -video_size 1920x1080 -framerate 25 -f x11grab -i :0.0 saida.mp4Explicando o comando acima:
1920 × 1080 é a resolução usada na gravação.
Framerate é a quantidade de quadros por minuto.
0.0 é a região que irá gravar. Você pode fornecer um ponto inicial X e Y para gravar uma parte da tela após o símbolo de soma, que pode ser deixado como 0,0 + 100,200 para uma janela que começa no ponto X = 100 e no ponto Y = 200.
saida.mp4 é o arquivo de saída.
Da forma como foi executado acima, o arquivo será salvo na pasta pessoal do usuário com o nome “saida.mp4”.
Finalmente, para parar de gravar, apenas pressione as teclas Ctrl + C.
Se você quiser gravar o áudio também, os comandos ficariam assim:
Para Pulse Audio:
ffmpeg -video_size 1920x1080 -framerate 25 -f x11grab -i :0.0 -f pulse -ac 2 -i default saida.mkvPara ALSA:
ffmpeg -video_size 1920x1080 -framerate 25 -f x11grab -i :0.0 -f alsa -ac 2 -i hw:0 saida.mkvPara melhorar a qualidade do som, é melhor fechar todos os programas que não sejam necessários.
Em ambos os casos, para interromper a gravação, pressione Ctrl + C. Ao fazer isso, o vídeo será salvo na sua pasta pessoal com o nome usado no comando, nesses casos “saida.mp4” ou “saida.mkv”.
O tamanho do vídeo deve ser levado em consideração. Nos comandos, foi colocado “1920 × 1080”, mas é melhor que você adicione seu próprio tamanho/resolução preferido lá.
Observe que não vale a pena fazer um script para execurar em uma ordem ou sequencia, pois um dos comandos pode falhar ou, na melhor das hipóteses, complicar nossas vidas no momento em que gostaríamos de parar de gravar.