Já experimentamos outros gerenciadores de sessão (MDM e LXDM e GDM) no Ubuntu. Pois bem, agora mostrarei como escolher o gerenciador de sessão padrão do Ubuntu, Debian e derivados.
O gerenciador de sessão é algo essencial nas distribuições Linux atuais. Infelizmente, cada distro vem com um gerenciador de sessão. Por exemplo, o Ubuntu usou o LightDM até a versão 17.04 e passou a usar o GDM a partir da versão 17.10.
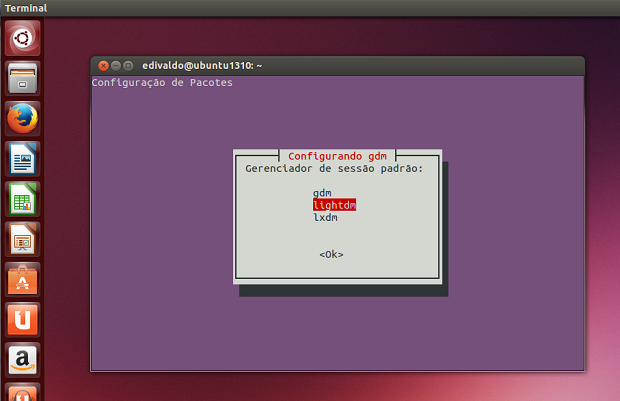
Mas, se você quiser experimentar outros gerenciadores de login ou vários ambientes desktop, esse tutorial mostrará como mudar isso de um jeito simples e rápido.
Atenção! Esteja ciente que dependendo da versão e das dependências da versão que você usa, esse procedimento pode comprometer alguns programas. Portanto, faça-o por sua conta e risco.
Como escolher o gerenciador de sessão padrão do Ubuntu, Debian e derivados
Escolher o gerenciador de sessão padrão do Ubuntu, Debian e derivados, é muito simples.
Entretanto, essa opção só é possível se você tiver mais de um instalado, já que alguns deles são amarrados ao gerenciador de login (como por exemplo o Gnome com o GDM).
Por isso, se você ainda não tem nenhum, veja abaixo como instalar outros gerenciadores de sessão.
Instalando outros gerenciadores de sessão
Como substituir o LightDM pelo LXDM no Ubuntu
Como substituir o LightDM pelo GDM no Ubuntu
Como substituir o LightDM pelo MDM no Ubuntu
Depois de instalar e experimentar alguns gerenciadores de sessão, se você precisar mudar para qualquer um deles, não se preocupe, basta seguir os passos desse tutorial e pronto.
Selecionado o gerenciador de sessão padrão do Ubuntu, Debian e derivados
Para escolher o gerenciador de sessão padrão do Ubuntu, Debian e derivados, faça o seguinte:
Passo 1. Abra um terminal usando o Dash ou pressionando as teclas CTRL+ALT+T;
Passo 2. Instale o programa usando o comando abaixo. Lembre-se de substituir o nome gdm pelo gerenciador padrão que está sendo usado no momento:
sudo dpkg-reconfigure gdmPasso 3. Ao usar o comando acima, será exibida uma tela com informações sobre gerenciadores de login. Tecle “enter” para ir para a tela seguinte;
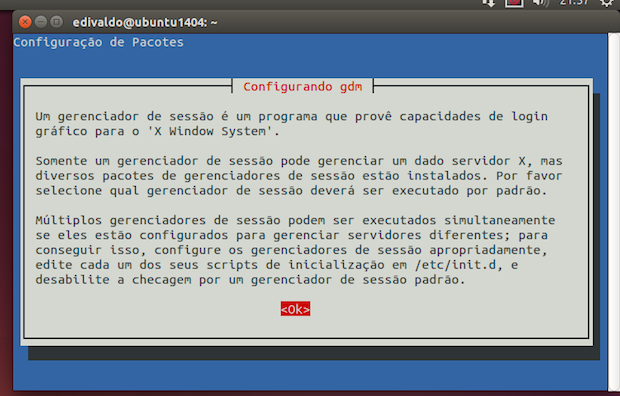
Passo 4. Na próxima tela, você verá todos os gerenciadores de login disponíveis. Use a setas direcionais do teclado para ir até a opção que você quer usar. Depois, tecle “tab” para ir ao botão “OK” e pressione “enter” novamente;

Passo 5. Assim que terminar a instalação do GDM, reinicie o computador;
Passo 6. Após reiniciar o computador, a tela padrão do gerenciador escolhido será exibida, para que você possa se logar no sistema.
- Como instalar o editor de imagens A Photo Tool no Linux via Flatpak
- Como instalar o Mountain Tapir Collage Maker no Linux via Snap
- Como instalar o conversor de imagens Converseen no Linux via AppImage
- Como instalar o visualizador de imagens XnView MP no Linux via AppImage
O que está sendo falado no blog
<a href="https://www.edivaldobrito.com.br////” rel=”noopener noreferrer” target=”_blank”>Veja mais artigos publicados neste dia…