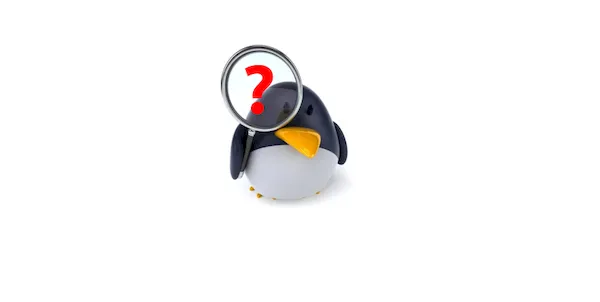Se você é um novo usuário do Linux (ou não) e precisa dessa informação, veja como descobrir qual a versão do Linux você está usando.
Existem vários motivos pelos quais você pode querer descobrir qual distribuição Linux está usando ou a versão do sistema operacional do seu sistema Linux.
Quando a maioria das pessoas fala de Linux, geralmente se refere a uma distribuição Linux, mas não é o caso. Acima de tudo, a pergunta “Qual versão do Linux estou executando?” pode significar duas coisas diferentes.
1. Kernel Linux
A maioria das pessoas pensa no Linux como um sistema operacional, mas na verdade ele é um kernel. Um kernel é o nível mais baixo de software que pode fazer interface com o hardware do computador. Em outras palavras, o kernel é uma ponte entre o software e o hardware de um computador.
2. Linux OS
Por outro lado, os sistemas operacionais baseados em Linux são, na verdade, chamados de distribuições Linux, que geralmente incluem o kernel Linux junto com gerenciadores de pacotes de software, software e interface gráfica do usuário.
De modo geral, o sistema operacional Linux tem basicamente três componentes:
- Kernel é um programa no coração do sistema operacional Linux que cuida de coisas fundamentais, como permitir que o hardware se comunique com o software.
- Bibliotecas do sistema são funções ou programas especiais que usam os programas de aplicativos ou utilitários do sistema que acessam os recursos do kernel. Essas bibliotecas implementam a maioria das funcionalidades do sistema operacional.
- Os programas utilitários do sistema são responsáveis por realizar tarefas especializadas de nível individual.
Dito isso, se você é um novo usuário do Linux (ou não) e deseja saber qual versão do Linux está executando, veja abaixo como fazer isso usando a linha de comando.
Como descobrir qual a versão do Linux você está usando
Vamos descobrir agora como verificar qual distribuição Linux e versão do kernel está instalada em seu sistema usando a linha de comando.
Como descobrir o nome da distribuição Linux e sua versão de lançamento
Existem várias maneiras de descobrir qual distribuição e seu número de versão está sendo executado em um sistema.
Abaixo, mostraremos as três abordagens mais comumente usadas.
1. Exibindo o conteúdo do arquivo /etc/os-release
Abra o terminal e digite o seguinte comando:
cat /etc/os-release
E a saída será algo assim:
PRETTY_NAME="Debian GNU/Linux 11 (bullseye)"
NAME="Debian GNU/Linux"
VERSION_ID="11"
VERSION="11 (bullseye)"
VERSION_CODENAME=bullseye
ID=debian
HOME_URL="https://www.debian.org/"
SUPPORT_URL="https://www.debian.org/support"
BUG_REPORT_URL="https://bugs.debian.org/"
O arquivo /etc/os-release contém dados de identificação do sistema operacional, incluindo informações sobre a distribuição e sua versão de lançamento. Este arquivo é parte do pacote systemd e deve estar presente em todas as distribuições Linux modernas executando o systemd.
2. Exibindo o conteúdo do arquivo /etc/issue
Para obter uma resposta mais direta à sua solicitação de um número de versão do sistema operacional Linux, tente este comando cat:
cat /etc/issue
E a saída será algo assim:
Debian GNU/Linux 11 \n \l
3. Usando o comando lsb_release
O comando lsb_release é um utilitário útil para descobrir informações sobre a instalação do Linux. Ele exibe informações LSB (Linux Standard Base) sobre a distribuição Linux.
A sintaxe é:
lsb_release -a
E a saída será algo assim:
Distributor ID: Debian
Description: Debian GNU/Linux 11 (bullseye)
Release: 11
Codename: bullseye
O comando lsb_release deve funcionar em todas as distribuições Linux, contanto que você tenha instalado o pacote lsb-release.
Para mais informações sobre o comando lsb_release no Linux, consulte sua página de manual.
3. Consultando o etc..
Existe um comando muito estranho que pode revelar muitos detalhes do sistema Linux que você está usando.
A sintaxe é:
cat /etc/[A-Za-z]*[_-][rv]e[lr]*
E a saída será algo assim:
bookworm/sid
DISTRIB_ID=Ubuntu
DISTRIB_RELEASE=22.04
DISTRIB_CODENAME=jammy
DISTRIB_DESCRIPTION="Ubuntu 22.04.3 LTS"
PRETTY_NAME="Ubuntu 22.04.3 LTS"
NAME="Ubuntu"
VERSION_ID="22.04"
VERSION="22.04.3 LTS (Jammy Jellyfish)"
VERSION_CODENAME=jammy
ID=ubuntu
ID_LIKE=debian
HOME_URL="https://www.ubuntu.com/"
SUPPORT_URL="https://help.ubuntu.com/"
BUG_REPORT_URL="https://bugs.launchpad.net/ubuntu/"
PRIVACY_POLICY_URL="https://www.ubuntu.com/legal/terms-and-policies/privacy-policy"
UBUNTU_CODENAME=jammy
Como descobrir a versão do kernel do Linux
Agora, se você deseja saber qual versão do kernel do Linux está usando, digite o seguinte comando no terminal e pressione Enter:
uname -a
E a saída será algo assim:
Linux deb-srv 5.10.0-8-amd64 #1 SMP Debian 5.10.46-4 (2021-08-03) x86_64 GNU/Linux
O comando uname -a mostra a versão do kernel Linux que você está usando, bem como detalhes adicionais.
Para obter informações mais detalhadas do kernel do Linux, você também pode ler o conteúdo do arquivo /proc/version.
cat /proc/version
E a saída será algo assim:
Linux version 5.10.0-8-amd64 (debian-kernel@lists.debian.org) (gcc-10 (Debian 10.2.1-6) 10.2.1 20210110, GNU ld (GNU Binutils for Debian) 2.35.2) #1 SMP Debian 5.10.46-4 (2021-08-03)
Como você pode ver, o arquivo /proc/version especifica a versão do kernel Linux, a versão do gcc usada para compilar o kernel e o tempo de compilação do kernel. Ele também contém o nome de usuário do compilador do kernel.
Concluindo
Pronto! Agora você sabe verificar qual versão do Linux está executando.
De todas as informações, conforme mencionado acima, espero que agora você possa encontrar a versão instalada de qualquer distribuição Linux.
Se você sentir alguma dificuldade relacionada às formas mencionadas acima, informe-nos por meio de seu feedback através dos comentários. Receberemos suas dúvidas.