Se você precisa gravar uma imagem ISO do Windows para criar um pendrive bootável desse sistema, um boa ferramenta para isso é o WoeUSB/WinUSB. Conheça um pouco mais sobre o programa e veja como instalar e usar no Linux.
WinUSB ou WoeUSB era uma pequena e simples ferramenta gráfica para Linux que permitia facilmente criar um pendrive bootável (inicializável) para sistemas operacionais Windows a partir de imagens ISO ou CD/DVD desse sistema.
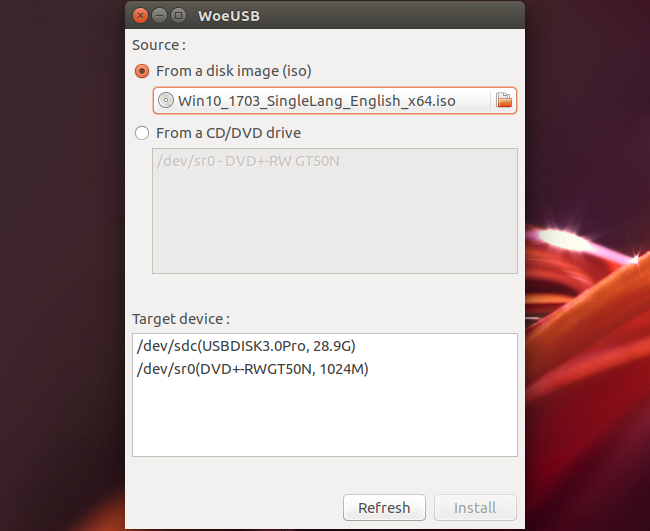
Esta ferramenta atualmente suporta os sistemas operacionais Windows Vista, 7 e 8 9 (e agora, Windows 10).
O aplicativo esteve um pouco abandonado, com a última versão sendo de 2013. Agora, um usuário do GitHub (slacka) criou um fork do programa e o renomeou para WoeUSB. Ele consertou a maioria dos seus erros, e atualizou o programa para suportar os wxWidgets 2 e 3.
Embora criar um pendrive bootável do Windows no Linux possa parecer um contrassenso, muitas vezes quem usa Windows não consegue acessar o sistema. Nessa hora, criar um pendrive bootável do Windows (no Linux) pode ser a única solução, apesar de existirem outras possibilidades.
Como criar um pendrive bootável do Windows no Linux
Para criar um pendrive bootável do Windows, antes você deve instalar o WinUSB/WoeUSB, seguindo o procedimento abaixo.
Como instalar o WinUSB/WoeUSB no Ubuntu e sistemas derivados
Para instalar o WinUSB/WoeUSB no Ubuntu e ainda poder receber automaticamente as futuras atualizações dele, você deve fazer o seguinte:
Passo 1. Abra um terminal (use as teclas CTRL + ALT + T);
Passo 2. Se ainda não tiver, adicione o repositório do programa com este comando ou use esse tutorial;
sudo add-apt-repository ppa:nilarimogard/webupd8 -yPasso 3. Atualize o gerenciador de pacotes com o comando:
sudo apt-get updatePasso 4. Agora use o comando abaixo para instalar o programa;
sudo apt-get install woeusbPasso 5. Se você ainda prefere usar a versão antiga do programa, instale o WinUSB com o comando abaixo;
sudo apt-get install winusbComo instalar o WinUSB/WoeUSB manualmente ou em outras distros
Para aqueles que não conseguiram instalar com o procedimento acima, não querem adicionar o repositório ou querem tentar instalar em outra distribuição baseada em Debian, faça o seguinte:
Passo 1. Abra um terminal;
Passo 2. Confira se o seu sistema é de 32 bits ou 64 bits, para isso, use o seguinte comando no terminal:
uname -mPasso 3. Se seu sistema é de 32 bits e você quiser instalar o woeusb, use o comando abaixo para baixar o programa. Se o link estiver desatualizado, acesse essa página, baixe a última versão e salve-o com o nome wusb.deb:
wget https://launchpad.net/~nilarimogard/+archive/ubuntu/webupd8/+files/woeusb_3.3.1-1~webupd8~xenial0_i386.deb -O wusb.debPasso 4. Se seu sistema é de 64 bits e você quiser instalar o woeusb, use o comando abaixo para baixar o programa. Se o link estiver desatualizado, acesse essa página, baixe a última versão e salve-o com o nome wusb.deb:
wget https://launchpad.net/~nilarimogard/+archive/ubuntu/webupd8/+files/woeusb_3.3.1-1~webupd8~xenial0_amd64.deb -O wusb.debPasso 5. Se seu sistema é de 32 bits e você quiser instalar o woeusb, use o comando abaixo para baixar o programa. Se o link estiver desatualizado, acesse essa página, baixe a última versão e salve-o com o nome wusb.deb:
wget https://launchpad.net/~nilarimogard/+archive/ubuntu/webupd8/+files/winusb_1.0.11.1+git20161204-1~webupd8~zesty0_i386.deb -O wusb.debPasso 6. Se seu sistema é de 64 bits e você quiser instalar o woeusb, use o comando abaixo para baixar o programa. Se o link estiver desatualizado, acesse essa página, baixe a última versão e salve-o com o nome wusb.deb:
wget https://launchpad.net/~nilarimogard/+archive/ubuntu/webupd8/+files/winusb_1.0.11.1+git20161204-1~webupd8~zesty0_amd64.deb -O wusb.debPasso 7. Agora instale o programa com os comandos abaixo:
sudo dpkg -i wusb.debsudo apt-get install -fPasso 8. Se preferir, use o comando abaixo para instalar o programa;
sudo apt install ./wusb.debPasso 9. Depois, se precisar desinstalar o programa, use esse comando:
sudo apt-get remove programa*Mas lembre-se! Ao optar por esse tipo de instalação, você não receberá nenhuma atualização do programa.
Verificando se a imagem ISO está corrompida
Antes de gravar a imagem ISO que você baixou, verifique se ela está corrompida usando o tutorial abaixo:
Como verificar se uma imagem ISO está corrompida
Como criar um pendrive bootável do Windows no Linux usando o WoeUSB
Para criar um pendrive bootável do Windows no Linux usando o WoeUSB, faça o seguinte:
Passo 1. Plugue o pendrive;
Passo 2. Inicie o programa, digitando woeusbgui no Dash (ou em um terminal, seguido da tecla TAB);
Passo 3. Na tela do programa, informe onde está a imagem ISO do Windows (1) e selecione a unidade do pendrive (2). Depois, clique no botão “Install” (3);
Passo 4. Se você tiver algum erro na hora de gravar, experimente desmontar (sem ejetar) o pendrive usando o comando abaixo e tente novamente substitua o x pela letra do pendrive);
umount /dev/sdxSegundo o usuário HC, formatar o pendrive em NTFS antes de começar, também ajuda a evitar o erro que ocorre na hora de gravar.
Como criar um pendrive bootável do Windows no Linux usando o WoeUSB no terminal
Se você tiver algum problema com a versão gráfica do programa e quiser criar um pendrive bootável do Windows no Linux com o WoeUSB a partir da linha de comando, faça o seguinte:
Passo 1. Abra um terminal (no Unity use as teclas CTRL + ALT + T);
Passo 2. Descubra qual unidade física será usada, usando este comando;
lsblkPasso 3. Para criar um pendrive bootável do Windows no Linux usando o WinUSB no terminal, o comando tem essa sinatxe;
sudo woeusb --format /path/to/windows.iso devicePasso 4. Colocando ele em prática, ele ficaria assim (ajuste win10.iso para o nome da imagem do Windows e /dev/hdc para o endereço identificado no passo 2);
sudo woeusb --format /home/edivaldo/Downloads/win10.iso /dev/sdcDesinstalando o WinUSB/WoeUSB
Para desinstalar o WinUSB/WoeUSB, faça o seguinte:
Passo 1. Abra um terminal;
Passo 2. Desinstale o programa, usando os comandos abaixo;
sudo apt-get remove woeusbsudo apt-get remove winusb --auto-removeComo gravar uma imagem ISO no Linux
Mas se você precisar apenas gravar uma imagem ISO qualquer, pode usar esses tutoriais do blog:
Como gravar uma imagem ISO usando o Terminal
Como gravar uma imagem ISO Usando o Nautilus
Como criar um pendrive de instalação
Como criar um pendrive inicializável com GNOME Disks
Como criar um pendrive inicializável com o Etcher no Linux