Quer um método seguro e fácil de compartilhar seus dados com usuários específicos em máquinas Windows na rede? Experimente usar o Samba, ele pode ser uma ferramenta muito simples (mesmo para usuários iniciantes), para criar compartilhamentos seguros.
- Como instalar o jogo DevilutionX no Linux via AppImage
- Como instalar o Emulador Nintendo 64 m64p no Linux via Flatpak
- Como instalar o cubo mágico rubecube no Linux via Snap
Samba é um software livre licenciado sob a GNU General Public License e que existe desde 1992. O software provê acesso seguro, estável e rápido a arquivo e serviços de impressão para todos os clientes que utilizam o protocolo SMB/CIFS, como todas as versões do DOS e Windows, OS/2, Linux e muitos outros.

Ele é um componente importante para integrar servidores e desktops Linux/Unix em ambientes mistos e criar compartilhamentos seguros.
Na prática, o Samba é o recurso que permite integrar máquinas Linux e Windows em rede e, apesar do que muitos falam, ele pode ser muito fácil de usar e permite que você crie compartilhamentos seguros para serem acessados em máquinas com Windows.
Por isso, se você precisa criar um compartilhamento publico, mas que só possa ser acessado por usuários cadastrados no Linux, veja aqui como fazer isso.
criando compartilhamentos seguros para máquinas Windows
Para criar criar compartilhamentos seguros para máquinas Windows usando o Samba, você deve fazer o seguinte:
Criando o usuário que irá acessar o compartilhamento
A primeira coisa a ser feita é a criação dos usuários na máquina host, que serão usados na configuração dos compartilhamentos, para isso, faça o seguinte:
Passo 1. Abra as “Configurações do sistema”, clicando em seu ícone na barra lateral do Ubuntu;

Passo 2. Em “Configurações do sistema”, clique na opção “Contas de usuários”;
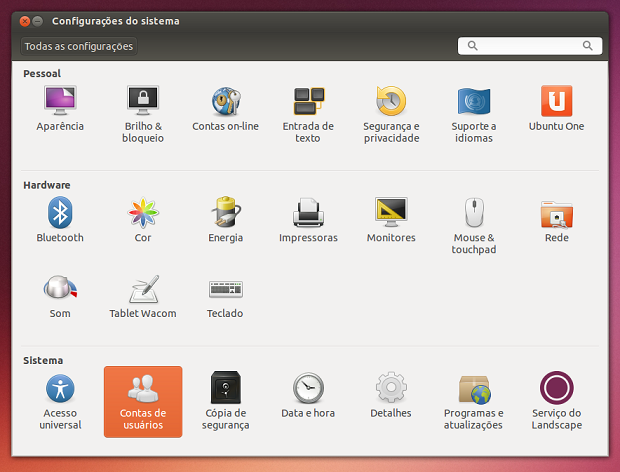
Passo 3. Em “Contas de usuários”, clique no botão “Desbloquear” para permitir modificações. Será exibida a tela de autenticação. Para autorizar, digite a senha de administrador e clique no botão “Autenticar”;
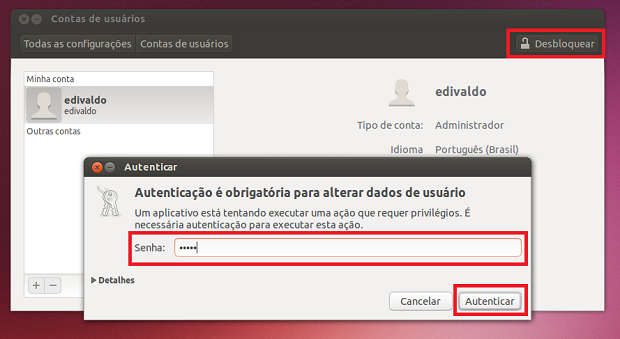
Passo 4. Clique no botão com o símbolo de adição “+”. Na tela que aparece, escolha o tipo de conta, digite o nome do usuário completo e o que será usado para autenticar. Finalmente, clique no botão “Adicionar” para confirmar a criação do usuário (Cuidado! No exemplo eu criei um usuário Administrador e dei todas as permissões, mais o ideal é utilizar um usuário com permissões restritas);
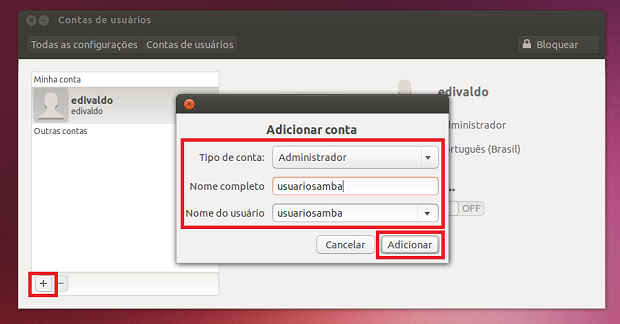
Passo 5. Para ativar a conta, clique em “Conta desabilitada”. Na tela que aparece, digite a senha do usuário duas vezes e clique no botão “Alterar”;
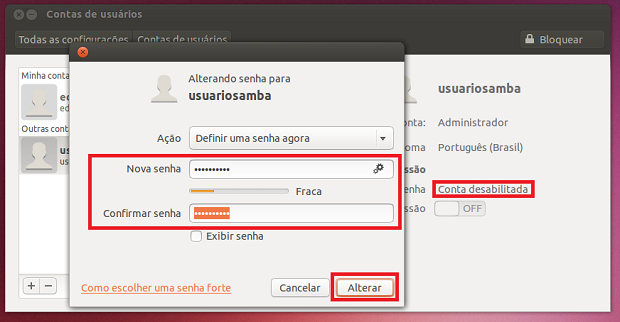
Passo 6. Com o usuário criado, feche a janela de “Contas de usuários”.
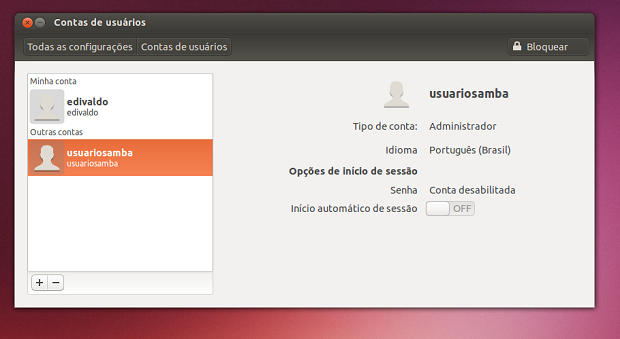
Configurando o servidor Samba e criando o compartilhamento
Passo 1. Abra um terminal (Usando o Dash ou pressionando as teclas CTRL+ALT+T);
Passo 2. Se seus sistema ainda não tem o samba, instale o programa e seus configurador com o seguinte comando:
sudo apt-get install samba system-config-sambaPasso 3. Ainda no terminal, execute o comando abaixo para configurar o samba. Se tiver um erro, use o comando sudo touch /etc/libuser.conf e depois execute o comando abaixo:
sudo system-config-sambaPasso 4. Com o programa aberto, vá no menu “Preferências” e clique na opção “Usuários Samba…”;
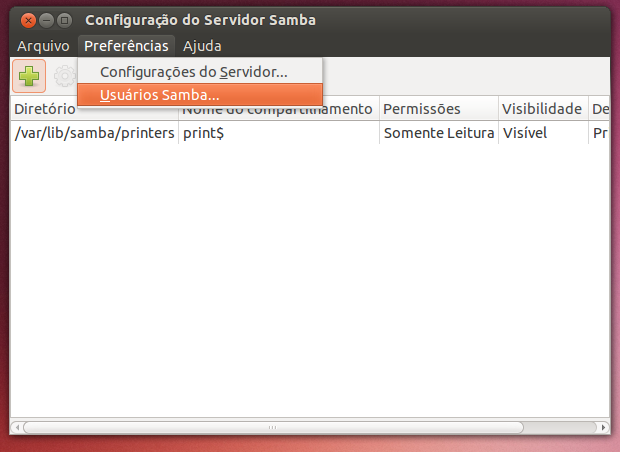
Passo 5. Clique no botão “Adicionar usuário”. Na janela que aparece, no campo “Nome de Usuário Unix” selecione o usuário criado. No próximo campo, digite o nome de usuários Windows e em seguida, coloque a senha nos dois campos seguintes. Finalmente, clique em “OK” para confirmar. Ao voltar para a tela “Usuários Samba”, clique no botão “OK” para fechá-la.
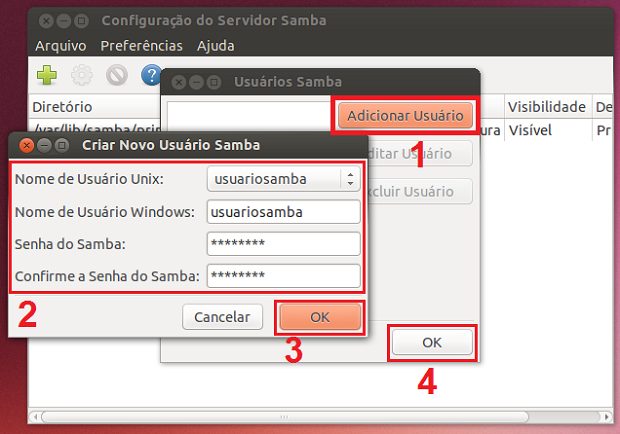
Passo 6. De volta a tela principal, clique no menu “Preferências” e depois na opção “Configurações do Servidor…”;
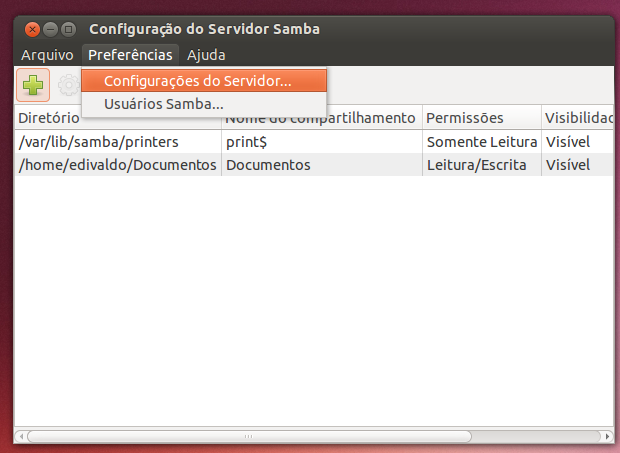
Passo 7. Clique na aba “Segurança” e deixe ela conforme a figura abaixo;
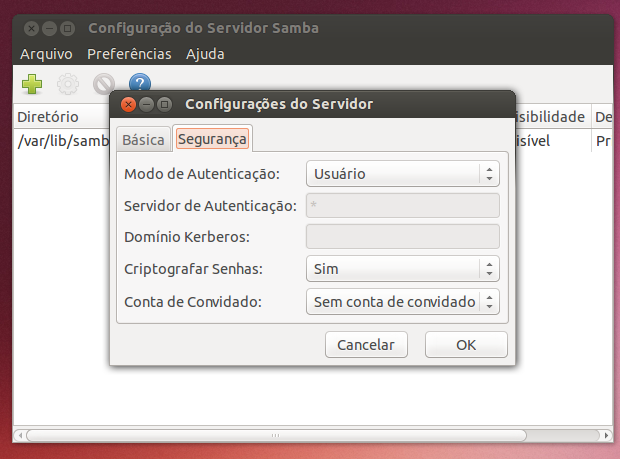
Passo 8. Volte para a tela principal e clique no menu “Arquivo” e “Adicionar Compartilhamento”;
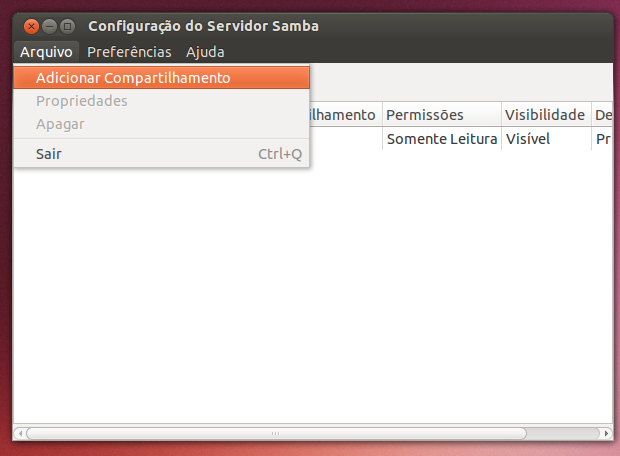
Passo 9. Coloque o endereço da pasta a ser compartilhada, um nome, uma descrição e marque as permissões;
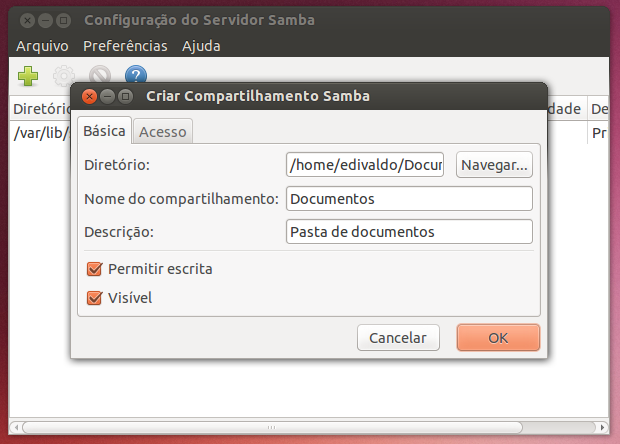
Passo 10. Clique na aba acesso e marque o usuário que deverá acessar o compartilhamento. Depois, clique no botão “OK” para confirmar;
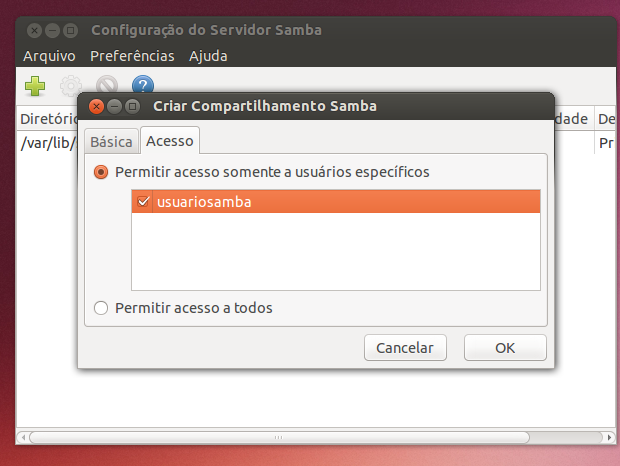
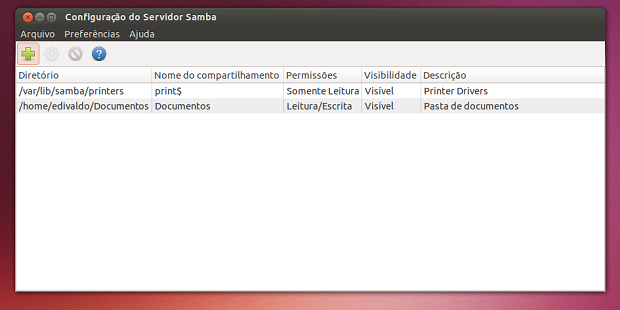
Pronto. Agora a pasta já pode ser acessada a partir de uma máquina Windows, desde que sejam usadas as devidas credenciais,
O que está sendo falado no blog
- Como instalar a ferramenta de configuração Ubuntu Tweak
- Ferramenta pós instalação do Fedora: conheça Fedy
- Ubuntu 19.04 usará o codinome Disco Dingo! Confira!
- Fedora 29 lançado – Confira as novidades e descubra onde baixar
- Manjaro Linux 18 lançado – Confira as novidades e baixe
- Como criar compartilhamentos seguros para máquinas Windows
- Kali Linux 2018.4 lançado – Confira as novidades e baixe