Descubra como corrigir o loop de login no Ubuntu 19.10 com login automático ativo e volte a usar o seu sistema normalmente!
O logon/login automático é um recurso usado pelo Ubuntu (e outras distros) para facilitar a vida das pessoas que são as únicas a usar um computado e não querem ficar digitando várias vezes a sua senha.
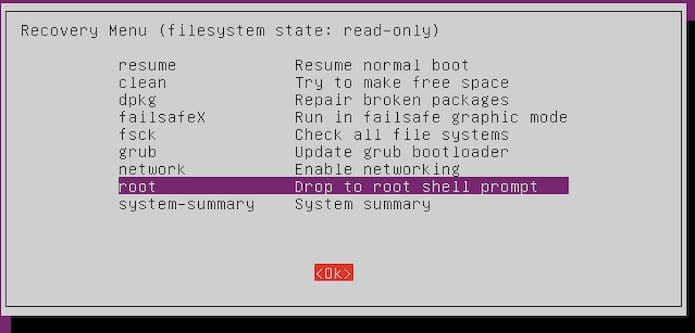
Infelizmente, no caso do Ubuntu 19.10 com o driver proprietário da NVIDIA instalado, ativar o login automático do usuário pode causar um loop infinito de login.
Este é um bug conhecido do gdm3. E graças a Martin, uma solução alternativa é remover “splash” do linux cmdline nas opções do Grub.
Não entendeu? Veja abaixo como fazer isso e resolver seu problema.
Como corrigir o loop de login no Ubuntu 19.10 com logon automático ativado
Para corrigir o loop de login no Ubuntu 19.10 com logon automático ativado, você deve fazer o seguinte:
Passo 1. Se você estiver na tela de login, pressione Ctrl + Alt + F3 no teclado para alternar para o console de comando tty3. E digite seu nome de usuário e senha para fazer login;
Passo 2. Se você não pode alternar para o console de comando tty3, reinicie e escolha o “recovery mode” (modo de recuperação) no menu de inicialização do grub (opções avançadas). Em seguida, selecione a opção “root – Drop to root shell prompt” (root – vá para o prompt do shell root) e pressione Enter. E em seguida, execute o comando para obter permissão de gravação;
mount -o rw,remount /Passo 3. Agora, execute o comando abaixo para editar as opções do grub. O comando abre o arquivo de configuração com o editor de texto de linha de comando nano;
sudo nano /etc/default/grub
Passo 4. Quando estiver com o arquivo na tela, role para baixo e descubra a linha parecida com a descrita abaixo. Pode haver mais parâmetros entre as aspas duplas. Se existir, deixe-os sem alterações;
GRUB_CMDLINE_LINUX_DEFAULT="quiet splash"Passo 5. Tudo que você precisa fazer é remover o splash das aspas. Então a linhas firá mais ou menos assim;
GRUB_CMDLINE_LINUX_DEFAULT="quiet"Passo 6. Depois de alterar, pressione as teclas Ctrl + X, digite y e pressione Enter para salvar as alterações;
Passo 7. Finalmente atualize as opções do grub usando o comando abaixo;
sudo update-grubPasso 8. Finalmente, reinicie o computador usando o comando reboot ou execute exit para sair do menu, se você estiver no modo de recuperação.
- Como instalar o Libreflix Desktop no Linux via Snap
- Instale o Udeler para baixar os vídeos de cursos da Udemy
- Como instalar o poderoso servidor de mídia Red5 no Linux
- Como instalar o decodificador de AV1 dav1d no Linux via Snap
O que está sendo falado no blog
<a href="https://www.edivaldobrito.com.br////” rel=”noopener noreferrer” target=”_blank”>Veja mais artigos publicados neste dia…