Se você usa Ubuntu (ou qualquer outro Linux) e Windows em um mesmo computador e isso está gerando confusão no relógio do PC, veja como corrigir diferenças de tempo entre o Ubuntu e o Windows em sistema com dual boot.
Nem todo mundo sabe, mas usar sistemas em dual boot pode gerar conflitos de tempo entre o Windows e o Ubuntu, por exemplo.
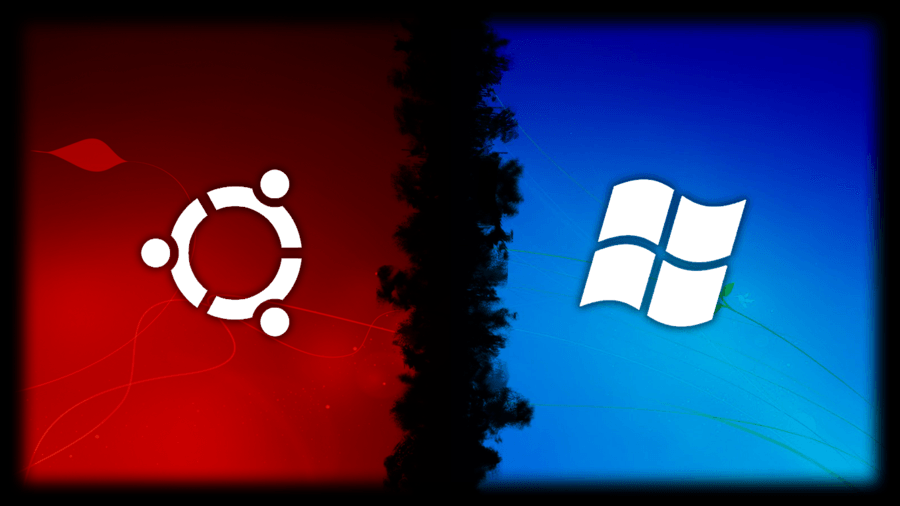
Isso ocorre porque o Ubuntu pode estar armazenando a hora no relógio de hardware como UTC por padrão (Tempo Universal Coordenado, ou Universal Time Coordinated), enquanto o Microsoft Windows armazena o tempo como hora local, causando tais conflitos.
Felizmente, a correção é muito fácil e pode ser feita a partir do Ubuntu ou do Windows.
Como corrigir diferenças de tempo entre o Ubuntu e o Windows em sistema com dual boot a partir do Ubuntu
O procedimento a seguir, com poucos ajustes, pode ser usado em qualquer sistema Linux.
Para corrigir diferenças de tempo entre o Ubuntu e o Windows em sistema com dual boot a partir do Ubuntu, é preciso fazer o Ubuntu usar o tempo local.
Como corrigir diferenças de tempo entre o Ubuntu e o Windows (Ubuntu com Upstart)
Para fazer o Ubuntu usar o tempo local em versões anteriores do Ubuntu que ainda não usam o serviço de inicialização systemd (qualquer versão anterior ao 15.04), faça o seguinte:
Passo 1. Abra um terminal (use as teclas CTRL + ALT + T);
Passo 2. Abra o arquivo /etc/default/rcS com o comando a seguir:
sudo gedit /etc/default/rcSPasso 3. Com o arquivo aberto, substituia “UTC = yes”, por “UTC = no” (ambos sem as aspas). Em seguida, salve e feche o arquivo;
Passo 4. Ou se preferir, faça isso automaticamente, digitando o seguinte:
sudo sed -i 's/UTC=yes/UTC=no/' /etc/default/rcSPasso 5. Independente do método usado, reinicie o sistema com pelo ambiente gráfico ou digitando o comando:
sudo rebootComo corrigir diferenças de tempo entre o Ubuntu e o Windows (Ubuntu com systemd)
Para fazer o Ubuntu usar o tempo local em versões mais recentes do Ubuntu que já usam o serviço de inicialização systemd, faça o seguinte:
Passo 1. Abra um terminal (use as teclas CTRL + ALT + T);
Passo 2. Use o comando abaixo para desativar o UTC e usar Hora Local no Ubuntu
timedatectl set-local-rtc 1 --adjust-system-clockPasso 3. Para verificar se o seu sistema usa hora local, basta executar este comando:
timedatectlFinalmente reinicie o PC e acesse o Windows. Em seguida, ajuste a hora do relógio do sistema (se for necessário) e estará pronto.
Como corrigir em sistema com dual boot a partir do Windows
Outra maneira de corrigir esse problema é fazer as seguintes alterações no Windows:
Passo 1. Primeiro, se você mudou para a hora local no Ubuntu, execute comando no terminal Ubuntu para voltar a usar o UTC:
timedatectl set-local-rtc 0Passo 2. Reinicie o PC e selecione a inicialização pelo Windows;
Passo 3. Quando já estiver na área de trabalho do Windows, pressione as teclas “Windows + X”. No menu que será exibido, clique em “Prompt de comando (Admin)”, para acessar o prompt como administrador;
Passo 4. Se o sistema for um Windows de 32 bits, execute o comando abaixo para criar um valor DWORD no registro do Windows;
Reg add HKLM\SYSTEM\CurrentControlSet\Control\TimeZoneInformation /v RealTimeIsUniversal /t REG_DWORD /d 1
Passo 5. Se o sistema for um Windows de 64 bits, execute o comando abaixo para criar um valor DWORD no registro do Windows;
Reg add HKLM\SYSTEM\CurrentControlSet\Control\TimeZoneInformation /v RealTimeIsUniversal /t REG_QWORD /d 1