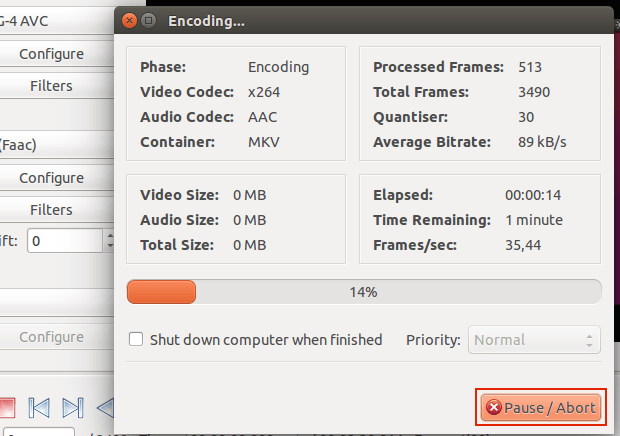Se você procura uma forma de converter vídeos de qualquer formato para um que você precisa, veja nesse tutorial como converter vídeos com Avidemux sem complicações.
Avidemux é um editor de vídeo gratuito projetado para corte simples, filtragem e codificação de tarefas. O programa está disponível para Linux, BSD, Mac OS X e Microsoft Windows sob a licença GNU GPL.
Apesar do nome programa começar com “Avi”, ele suporta muitos tipos de arquivos (incluindo AVI), arquivos MPEG compatível com DVD, MP4 e ASF, usando uma variedade de codecs.
Nele, as tarefas podem ser automatizadas usando projetos, fila de trabalhos e recursos de script poderosas.
Avidemux está disponível para Linux, BSD, Mac OS X e Microsoft Windows sob a licença GNU GPL.
Além de ser um poderoso editor de vídeo, o Avidemux pode muito bem ser usado para converter arquivos. A grande vantagem dele é que ele pode converter um arquivo de qualquer formato e sua configuração é muito simples.
Se você ainda não tem o programa instalado em seu sistema, veja como fazer isso usando esses outros tutoriais:
Como instalar o editor de vídeos Avidemux no Linux via Flatpak
Como instalar o Avidemux no Linux via arquivo AppImage
Como instalar a versão mais recente do Avidemux no Ubuntu
Como converter vídeos com Avidemux sem complicações
Para converter os vídeos com Avidemux, você deve executar o programa e fazer o seguinte:
Passo 1. Dentro do programa, clique no botão “Abrir” (ou no menu “Arquivo”, e depois em “Abrir”);
Passo 2. Na janela que aparece vá para a pasta onde está o arquivo que você deseja converter, e lembre-se, ele pode estar em qualquer formato de vídeo e não apenas avi ou mpg. Selecione o vídeo e clique no botão “Abrir”;
Passo 3. Aguarde até o programa terminar de importar o arquivo (isso pode demorar um pouco a depender do tamanho do arquivo mas normalmente é rápido). Se aparecer uma tela com o título “Multiple Audio Tracks”, apenas clique no botão “OK”.
Se o arquivo tiver uma resolução muito alta, os botões inferiores do avidemux somem, para contornar isso, vá no menu “View” e escolha “Zoom 1:2” (ou 1:4). Se durante o processo aparecer uma tela com o título “H.264 detected”, clique no botão “Use safe mode”;
Passo 4. Agora é hora de configurar os detalhes da conversão. Por exemplo, na opção “Vídeo”, deixe selecionada a alternativa “MPEG-4 AVC”. Já em “Audio” selecione AAC (FAAC). Em “Format”, escolha MP4 ou MKV para que a conversão seja feita para essa extensão;
Passo 5. Caso deseje apenas modificar a extensão do vídeo mantendo os mesmos codecs de áudio e vídeo, deixe a opção “Vídeo” e “Áudio” apenas com a opção “Copy”.
Passo 6. Se você quiser escolher o bitrate do áudio ou opções de vídeo como fps, cortar, filtros e etc, basta clicar no botão “Configura” de “Vídeo” ou “Áudio”;
Passo 7. Finalmente, clique no botão “Salvar” (ou menu “Arquivo”, depois na opção “Save” e finalmente na opção “Save Video…”);
Passo 8. Na janela seguinte, escolha a pasta onde o arquivo será salvo e depois digite o nome dele com a extensão .mp4 ou .mkv no campo “Nome:”. Clique no botão “Salvar” para gravar o arquivo;
Passo 9. Agora é só esperar o processo terminar. Se durante o processo você quiser pausar ou cancelar, basta clicar no botão “Pause/Abort”.
Pronto! agora sempre que precisar, você pode converter vídeos com Avidemux seguindo este passo a passo e ajustando as opções de acordo com as suas necessidades.