Nada pior do que um sistema que não inicia. Para resolver o problema, veja aqui como consertar um sistema Ubuntu que não inicializa por causa de atualizações quebradas usando um Live CD/DVD, e claro, alguns comandos.
Se o seu sistema Ubuntu não inicializa por causa de algumas atualizações quebradas e o bug já foi corrigido nos repositórios, você pode usar um Ubuntu Live CD e o programa chroot para atualizar o sistema e corrigi-lo.
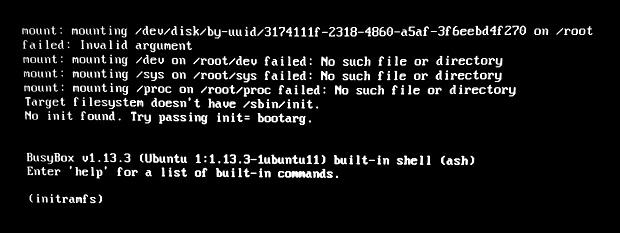
Atenção! Consertar um sistema Ubuntu que não inicializa por causa de atualizações quebradas não é algo trivial e o procedimento a seguir é bastante arriscado e você precisa ter certeza do que está fazendo, por isso, faça por sua própria conta e risco.
Como consertar um sistema Ubuntu que não inicializa por causa de atualizações quebradas
Para consertar um sistema Ubuntu que não inicializa por causa de atualizações quebradas, você deve fazer o seguinte:
Passo 1. Baixe a imagem ISO do Ubuntu;
Passo 2. Crie um CD/DVD ou pendrive de boot do Ubuntu, usando a imagem baixada;
Passo 3. Inicie o computador problemático a partir do CD/DVD ou pendrive de boot do Ubuntu. Selecione a linguagem e em seguida, clique no botão “Experimentar o Ubuntu”;
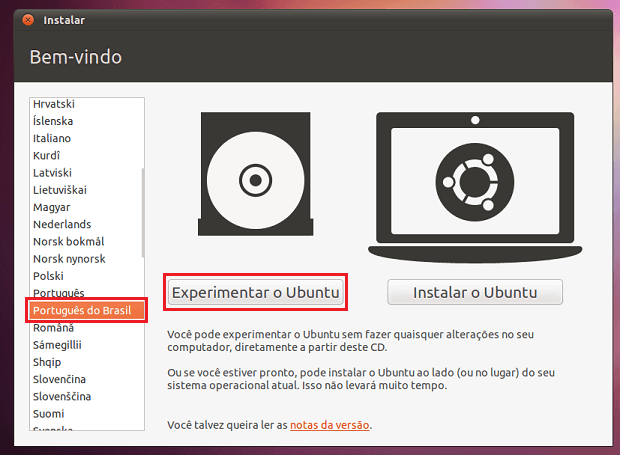
Passo 4. Ao chegar ao desktop do Ubuntu, abra um terminal pressionando as teclas CTRL + ALT + T;
Passo 5. Você precisa descobrir a sua partição raiz de sua instalação do Ubuntu. Em uma instalação padrão do Ubuntu, a partição raiz é “/dev/sda1”, mas pode ser diferente para você. Para descobrir qual é a partição root, execute o seguinte comando:
sudo fdisk -lPasso 6. Isto irá mostrar uma lista de discos rígidos e partições a partir do qual você terá que descobrir qual é a partição root. Para certificar-se de uma determinada partição é a partição raiz, você pode montá-la, usando o gerenciador de arquivos e verificando se ela contém as pastas que você normalmente encontra em uma partição de raiz, como “sys”, “proc” e “dev”;
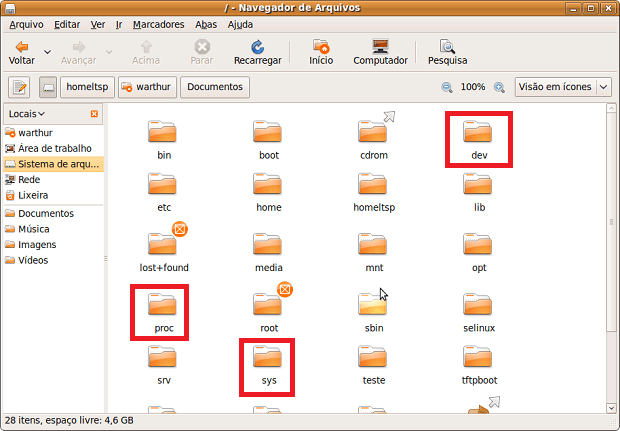
Passo 7. De volta ao terminal, monte a partição raiz com o comando abaixo (substitua PARTICAO-ROOT pelo nome da sua partição raiz identificada no passo anterior);
sudo mount PARTICAO-ROOT /mntPasso 8. Monte as partições /sys, /proc, /run e partições /dev, digitando o comando a seguir:
for i in /sys /proc /run /dev /dev/pts; do sudo mount --bind "$i" "/mnt$i"; donePasso 9. Copie o arquivo resolv.conf. se você receber uma mensagem de erro sobre o resolv.conf ao copiá-lo, simplesmente ignore ela.
sudo cp /etc/resolv.conf /mnt/etc/Passo 10. Inicie o chroot na partição rais que foi montada no sétimo passo;
sudo chroot /mntPasso 11. Agora atualize o Apt;
apt-get updatePasso 12. Por fim, atualize o sistema com o comando:
apt-get upgrade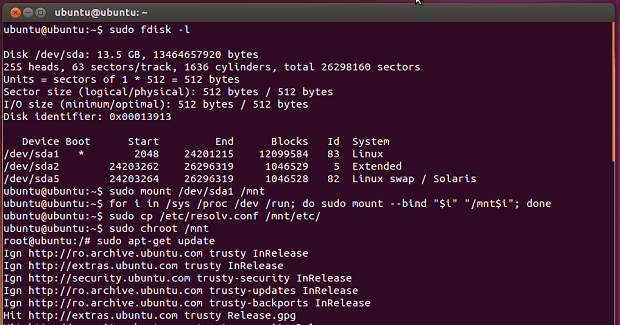
Passo 13. Obviamente, como você está usando chroot e “enjaulou” sua instalação do Ubuntu, as alterações feitas nesse procedimento irão afetar ela e não o Live CD. Para finalizar, reinicie o Ubuntu e retire o CD/DVD ou pendrive de boot, para ver o resultado.