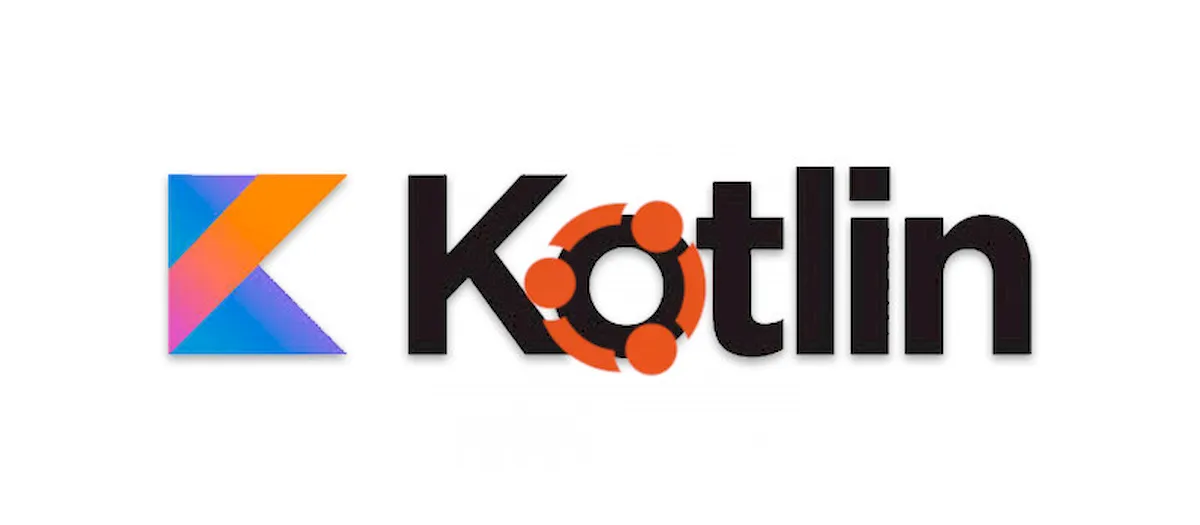Se você quer desenvolver usando a linguagem Kotlin, veja como configurar um ambiente Kotlin no Ubuntu e derivados.
Kotlin, uma linguagem de programação moderna executada na Java Virtual Machine (JVM), oferece uma combinação de recursos de programação funcional e orientada a objetos. É interoperável com Java e é conhecido por sua sintaxe concisa.
Kotlin é uma Linguagem de programação que compila para a Máquina virtual Java e que também pode ser traduzida para JavaScript e compilada para código nativo.
Ela é desenvolvida pela JetBrains e seu nome é baseado na ilha de Kotlin, onde se situa a cidade russa de Kronstadt, próximo à São Petersburgo.
Inicialmente, ela foi construída para ser usada internamente pela empresa e foi pensada visando melhor legibilidade, produtividade e suprir limitações que a JetBrains vinha enfrentando com Java.
Depois de avaliar as linguagens que rodam na JVM, a JetBrains decidiu escrever o Kotlin. Como o objetivo era a melhoria dos seus produtos, foi dada bastante atenção na interoperabilidade com a liguagem Java.
E, neste tuorial, abordaremos os fundamentos para preparar seu ambiente de desenvolvimento Kotlin em um sistema Ubuntu, incluindo a instalação de Java, Kotlin e um Ambiente de Desenvolvimento Integrado (IDE) adequado.
Como configurar um ambiente Kotlin no Ubuntu e derivados
Configurar um ambiente de aplicativo Kotlin no Ubuntu envolve uma série de etapas simples.
Antes de começar, certifique-se de ter um sistema Ubuntu funcionando e privilégios administrativos (acesso sudo) para instalar pacotes.
Etapa 1: atualizar e atualizar pacotes Ubuntu
Primeiro, atualize o índice do seu pacote e atualize os pacotes existentes para as versões mais recentes. Para isso, abra um terminal (usando as teclas CTRL + ALT T) e execute o seguinte comando:
sudo apt update && sudo apt upgrade -y
Etapa 2: instalar o Java
Os aplicativos Kotlin são executados na JVM, portanto, você precisa do Java instalado em seu sistema. Você pode instalar o Java Development Kit (JDK) padrão com o seguinte comando:
sudo apt install default-jdk -y
Após a instalação, verifique verificando a versão do Java com o comando abaixo e você deverá ver os detalhes da versão Java instalada:
java -version
Etapa 3: instalar o Kotlin
Embora existam várias maneiras de instalar o Kotlin, usar o Software Development Kit Manager (SDKMAN!) É um dos métodos mais fáceis e flexíveis. SDKMAN! permite gerenciar vários kits de desenvolvimento de software para Java, Kotlin, Groovy e outras linguagens JVM.
Instale o SDKMAN! executando o comando abaixo e siga as instruções na tela para concluir a instalação:
curl -s "https://get.sdkman.io" | bash
Após instalar o SDKMAN!, abra um novo terminal ou execute:
source "$HOME/.sdkman/bin/sdkman-init.sh"
Agora instale Kotlin usando SDKMAN!:
sdk install kotlin
Após a instalação, verifique a instalação do Kotlin verificando sua versão:
kotlin -version
Etapa 4: Instale o IntelliJ IDEA
IntelliJ IDEA é um IDE popular para desenvolvimento em Kotlin. Embora você possa usar outros IDEs como Eclipse ou Visual Studio Code, o IntelliJ oferece excelente suporte Kotlin pronto para uso. Instale o IntelliJ IDEA Community Edition por meio do gerenciador de pacotes snap:
sudo snap install intellij-idea-community --classic
Ou consulte esse outro tutorial:
Como instalar o Kotlin Native compiler no Linux via Snap
Alternativamente, você pode baixá-lo do site da JetBrains e instalá-lo manualmente.
Etapa 5: crie seu primeiro aplicativo Kotlin
Para garantir que tudo esteja configurado corretamente, vamos criar um simples Kotlin “Hello, World!” aplicativo.
Abra o IntelliJ IDEA e crie um novo projeto Kotlin. Assim que o projeto estiver configurado, crie um novo arquivo Kotlin chamado Main.kt e cole o seguinte código:
fun main() {
println("Hello, World!")
}
Execute o aplicativo clicando no botão Executar próximo à função principal. Você deverá ver “Olá, mundo!” impresso no console.
Etapa 6: explore o desenvolvimento em Kotlin
Com seu ambiente configurado, você está pronto para se aprofundar no desenvolvimento em Kotlin. Explore a documentação do Kotlin, junte-se à comunidade Kotlin e comece a construir seus projetos.
Como você viu, configurar um ambiente de aplicativo Kotlin no Ubuntu é um processo simples. Seguindo as etapas descritas neste guia, você pode configurar um ambiente de desenvolvimento robusto que permite explorar todo o potencial do Kotlin no Ubuntu.
Enfim, quer você seja novo no Kotlin ou um desenvolvedor experiente, a simplicidade e o poder do Kotlin, combinados com a flexibilidade do Ubuntu, criam um ecossistema de desenvolvimento atraente.