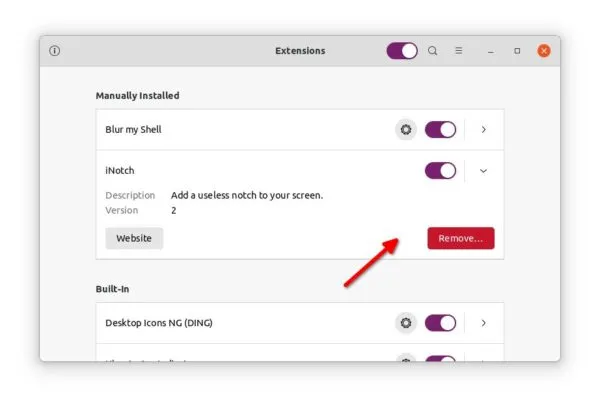Se você gostou do visual dos monitores dos novos Macbook, conheça o iNotch e veja como colocar um Notch estilo MacBook no GNOME 40 no Ubuntu.
Parece ridículo, mas é verdade! GNOME agora tem uma extensão para adicionar a aparência do Apple iPhone e MacBook, mas com um entalhe INÚTIL em sua tela.
Não sou um fã da Apple e não sei por que adicionar um entalhe feio na tela do laptop. Embora uma extensão “iNotch” esteja disponível para adicioná-lo no GNOME 40.
Ele não faz nada além de adicionar uma área em branco na parte superior central, com um ícone de lente de câmera, bem como luz indicadora.
Como o entalhe de hardware da Apple faz, ele cobre o relógio e o cursor desaparece quando ele entra no entalhe. Porém, o menu suspenso de calendário ainda funciona quando você clica na área na barra superior.
Como colocar um Notch estilo MacBook no GNOME 40 no Ubuntu
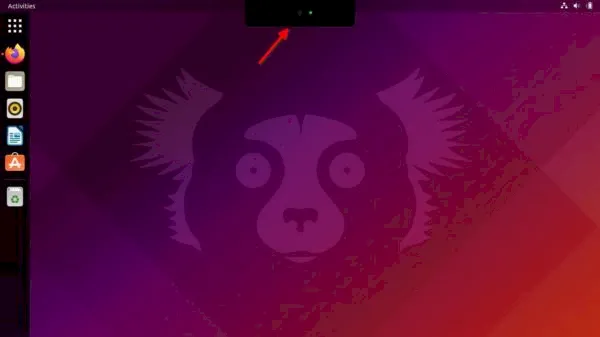
A extensão até agora suporta apenas GNOME 40. Ela foi testada e funciona no Ubuntu 21.10, e deve funcionar no Fedora 34 e no Arch Linux.
Primeiro, caso você esteja instalando a extensão GNOME no Ubuntu 21.10 pela primeira vez, abra o terminal pressionando Ctrl + Alt + T no teclado e execute o comando para instalar os pacotes necessários (o comando sudo pedirá autenticação de senha do usuário enquanto nenhum feedback de asterisco):
sudo apt install chrome-gnome-shell gnome-shell-extension-prefs
Em seguida, vá para a página web da extensão e ative o ícone deslizante para instalá-la.
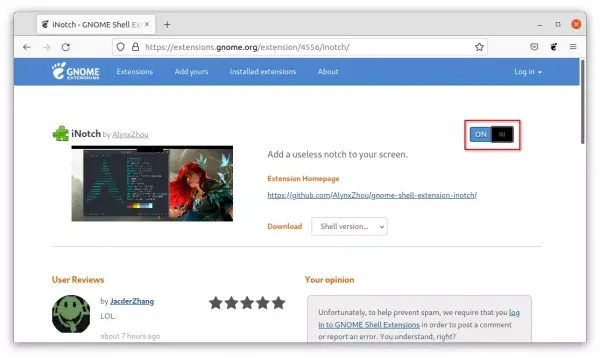
Não vê o ícone de alternância? Instale a extensão do navegador por meio do link “click here to install browser extension” (clique aqui para instalar a extensão do navegador) e atualize a página!
NOTA: O Firefox integrado no Ubuntu 21.10 é um pacote SNAP que NÃO suporta a instalação de extensões Gnome.
Use outro navegador web ou instale o Firefox via DEB clássico via comando:
sudo apt install firefox
Depois de instalar a extensão, reinicie o GNOME Shell (saia e volte se estiver na sessão padrão do Wayland) para aplicar as alterações.
Como remover o entalhe
Pesquise e abra o aplicativo “Gnome Extensions” na tela de visão geral das atividades. Em seguida, você pode ligar/desligar, bem como remover a extensão.