Agora que o Ubuntu 17.04 foi lançando oficialmente, já é possível mudar seu sistema para a nova versão. E se você ainda não sabe como fazer isso, acompanhe e aprenda neste simples tutorial, como atualizar para o Ubuntu 17.04 via terminal (server e desktop).
- Como instalar o reprodutor de vídeos Cinema no Linux via Flatpak
- Suporte para o Ubuntu 17.04 acaba esta semana! Cuidado!
- Dicas de coisas para fazer depois de instalar o Ubuntu 17.04
- Como atualizar para o Ubuntu 17.04 usando a mídia de instalação
- Como atualizar para o Ubuntu 17.04 via terminal (server e desktop)
Antes de atualizar, você deve estar ciente que o Ubuntu 17.04 não é uma versão LTS (Long Term Support ou Longo Tempo de Suporte). Portanto, essa versão juntamente com todas as suas variantes (ou sabores) reconhecidas pela Canonical, terá um suporte de apenas 9 meses
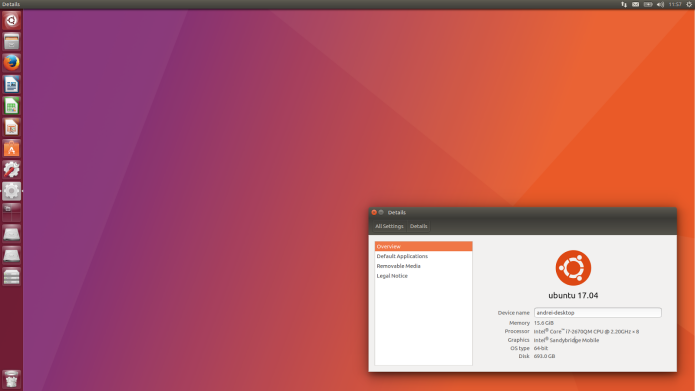
Atenção!
Esteja ciente de que versões não-LTS não são adequadas para quem necessita de um sistema estável ou não se sente confortável com os ocasionais, e até mesmo frequentes, bugs e quebras de sistema. E embora este seja um procedimento considerado seguro, faça a atualização por sua própria conta e risco.
Importante: Antes de começar o processo de atualização, você precisa fazer um backup dos arquivos importantes e de seus arquivos de configuração, se você estiver executando qualquer serviço no servidor Ubuntu. E vale lembrar que esse procedimento também pode ser usado em versões desktop e servidor do Ubuntu. Também é muito importante saber que para atualizar, seu sistema atual precisa ser o Ubuntu 16.10.
Mais sobre o Ubuntu 17.04
- Dicas de coisas para fazer depois de instalar o Ubuntu 17.04
- Como atualizar para o Ubuntu 17.04 na versão desktop
- Como atualizar para o Ubuntu 17.04 via terminal
- Como atualizar para o Ubuntu 17.04 usando a mídia de instalação
Como atualizar para o Ubuntu 17.04 via terminal (server e desktop)
Depois de tomadas as devidas precauções, atualizar para o Ubuntu 17.04 via terminal (server e desktop), faça o seguinte:
Passo 1. Faça login com sua conta em um terminal do Ubuntu server;
Passo 2. Instale o update-manager-core primeiro, executando o comando abaixo:
sudo apt-get install update-manager-corePasso 3. Faça uma copia de segurança do arquivo /etc/update-manager/release-upgrades, antes de editá-lo;
sudo cp /etc/update-manager/release-upgrades /etc/update-manager/release-upgrades.originalPasso 4. Visualize o arquivo /etc/update-manager/release-upgrades, antes de editá-lo;
cat /etc/update-manager/release-upgradesPasso 5. De acordo com o conteúdo do arquivo /etc/update-manager/release-upgrades, use um dos comandos abaixo para ajustá-lo;
sudo sed -i 's/Prompt=lts/Prompt=normal/g' /etc/update-manager/release-upgradessudo sed -i 's/Prompt=never/Prompt=normal/g' /etc/update-manager/release-upgradesPasso 6. Inicie o processo de atualização com o comando:
sudo do-release-upgrade -dPasso 7. Agora siga as instruções na tela e logo estará pronto.
Pronto! Seu sistema está atualizado.
O que está sendo falado no blog nos últimos dias
- SUSE Linux Enterprise 12 SP3 lançado – Confira as novidades e baixe
- Dicas de coisas para fazer depois de instalar o Ubuntu 17.04
- Como atualizar para o Ubuntu 17.04 usando a mídia de instalação
- Como atualizar para o Ubuntu 17.04 via terminal (server e desktop)
- Como atualizar para o Ubuntu 17.04 na versão desktop