O Fedora 35 já está disponível para download, e se você ainda está usando a versão anterior, veja como atualizar o Fedora 34 para 35.
O Fedora é uma versão comunitária da distribuição Red Hat, que também serve de base de testes para tecnologias que serão incluídas no RHEL.
Com a chegada do Fedora 35 muitos usuários já estão baixando a imagem ISO do sistema e instalando ou atualizando para essa versão.
Mas quem não quer fazer uma instalação do zero ou gravar uma mídia, pode simplesmente atualizar o Fedora 34 para 35 usando alguns comandos, como será mostrado nesse tutorial.
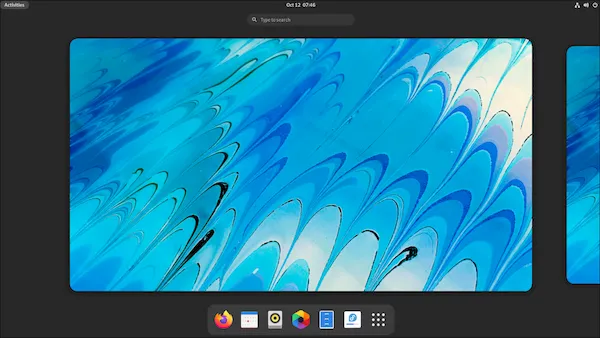
Antes, conheça todas as novidades que vem no Fedora 35, leia esse artigo:
Fedora 35 lançado com GNOME 41, Fedora Kinoite Flavor, WirePlumber, e mais
Depois de ver todas as informações, faça backup dos seus documentos e siga os passos do procedimento abaixo, para atualizar o Fedora para a versão 35.
Como atualizar o Fedora 34 para 35 remotamente
Passo 1. Abra um terminal com privilégios de root;
Passo 2. Depois de logar, confirme a versão do sistema, usando um dos comandos abaixo;
cat /etc/*-releaselsb_release -rsPasso 3. Atualize o sistema usando o seguinte comando;
dnf updatePasso 4. Reinicie o sistema;
rebootPasso 5. Digite o seguinte comando para atualizar o sistema Fedora;
dnf upgradeou
dnf upgrade --refreshPasso 6. Em seguida, instale plug-in DNF com o comando abaixo;
dnf install dnf-plugin-system-upgradePasso 7. Finalmente, atualize o Fedora para usando o seguinte comando;
dnf system-upgrade download --releasever=35Passo 8. O DNF começará a buscar os pacotes mais recentes. Isso vai levar muito tempo, dependendo da sua velocidade de conexão Internet.
Portanto, seja paciente e aguarde até que o sistema mostre a mensagem abaixo (em destaque);
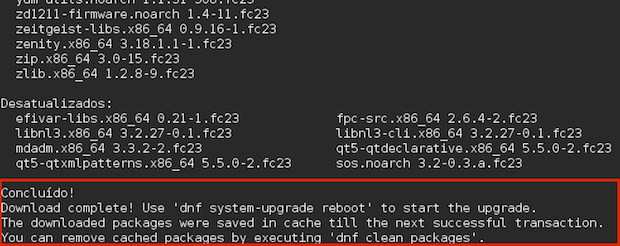
Passo 9. Agora reinicie o sistema para continuar com a atualização, usando o comando abaixo;
dnf system-upgrade rebootPasso 10. Na próxima inicialização, serão feitos os últimos procedimentos de atualização;
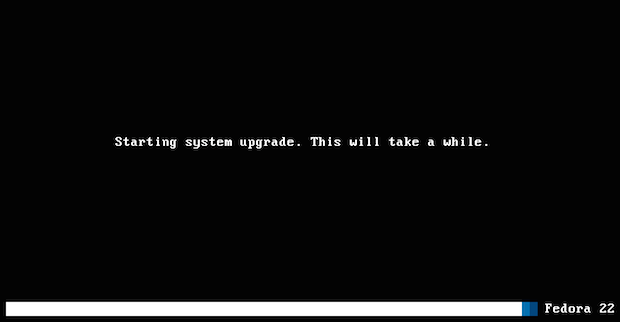
Passo 11. Após concluir o processo de atualização, o sistema será reiniciado automaticamente. Durante a inicialização, selecione a opção “Fedora 35”, no menu de inicialização;
Passo 12. Ao entrar no sistema, abra um terminal e use um dos comandos abaixo para confirmar que o sistema já está na última versão;
cat /etc/*-releaselsb_release -rsPronto! O seu sistema já está atualizado e você já pode começar a experimentá-lo.
E como sempre, não esqueça de deixar a sua opinião sobre o sistema nos comentários!