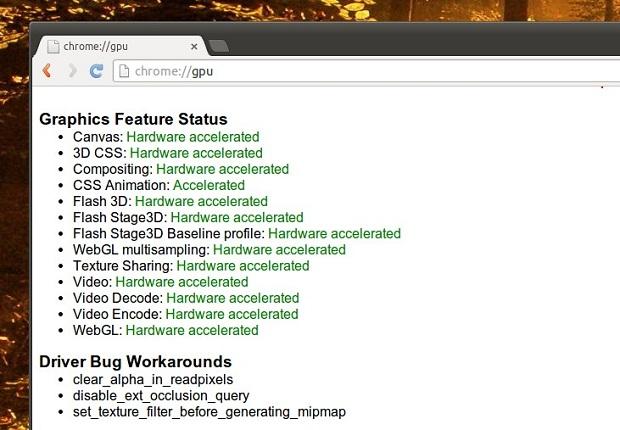Que tal dar uma melhorada nas reproduções de vídeos e em visualizações 3D no Chrome. Para fazer isso, veja aqui como ativar a aceleração por hardware no Chrome/Chromium.
Se você usa o navegador Chrome ou Chromium e a aceleração por hardware está desativada para sua placa de vídeo, você pode ativá-la para tentar forçá-lo a obter um melhor desempenho na reprodução de vídeo (por exemplo, no YouTube), bem como suporte para recursos como a visualização em 3D da Terra no Google Maps.
Para fazer o procedimento a seguir seu PC precisa ter uma placa gráfica que suporte esse recurso e ele precisa estar ativado nela. Para verificar isso, use este tutorial;
Como testar a aceleração 3D no Ubuntu e derivados
Como ativar a aceleração por hardware no Chrome/Chromium
Antes de ativar a aceleração no Chrome/Chromium, é preciso verificar se seu navegador já está ou não com esse recurso ativo, para isso, faça o seguinte:
Verificando a aceleração por hardware no Chromium/Chrome
Para verificar se o seu navegador Chrome ou Chromium usa aceleração de hardware, abra uma nova aba e digite: “chrome://gpu” (sem as aspas).
Em “Graphics Feature status”, todos (ou pelo menos a maior parte) dos recursos deve ter “Hardware accelerated” (aceleração de hardware). Na imagem abaixo, por exemplo, o recurso não está ativo.
Ativando a aceleração no Chromium/Chrome
Para forçar o navegador para usar a aceleração de hardware, abra uma nova guia e no endereço dela digite “chrome://flags” (sem aspas).
Em seguida, procure pelo item “Substituir a lista de renderização do software” (na versão em inglês, “Override software rendering list”) e clique em “Ativar. Depois, reinicie o Chrome/Chromium e confira novamente.
Experimentando a aceleração
Agora você deve ser capaz de acessar o recurso 3D Earth no Google Maps (procure um ícone “Terra” no Google Maps visualização canto inferior direito).
Para testar mais um pouco, experimente alguns vídeos do YouTube em HTML5 ou Flash com resolução 1080p em full-screen;
Desativando a aceleração no Chromium/Chrome
Se você tiver problemas após essa mudança, simplesmente reverta isso, abra uma nova guia e no endereço dela digite “chrome://flags” (sem aspas).
Em seguida, procure pelo item “Substituir a lista de renderização do software” (na versão em inglês, “Override software rendering list”) e clique em “Desativar”.