Se você quer assistir nativamente os filmes do serviço Netflix no Linux, veja aqui como fazer isso.
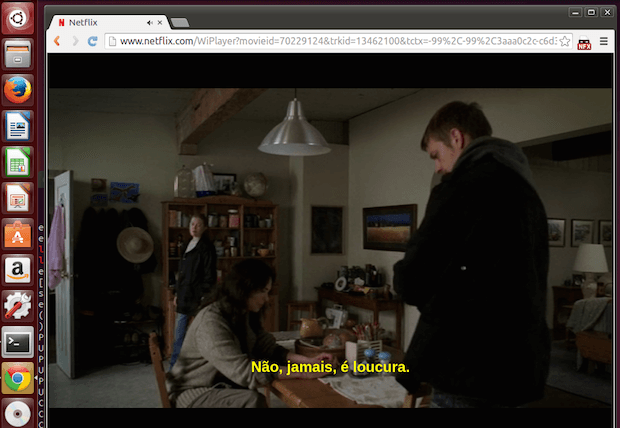
A reprodução nativa de filmes do Netflix Linux já é possível na versão beta mais recente e compilações de desenvolvimento do Google Chrome (sem wrapper do Wine ou Silverlight). No tutorial a seguir, você verá como fazer isso, usando esse navegador em conjunto com a extensão User-Agent Switcher, mais especificamente no Ubuntu.
Antes de qualquer instalação, será preciso atualizar a biblioteca libnss3, para que tudo funcione corretamente. Abaixo, veja como instalar ela via repositório e manualmente. Use o método que lhe for mais conveniente.
Atualizando a libnss3 para uma versão mais recente a partir de um repositório
Para atualizar a libnss3 para uma versão mais recente a partir de um repositório no Ubuntu e ainda poder receber automaticamente as futuras atualizações dele, você deve fazer o seguinte:
Passo 1. Abra um terminal (no Unity use as teclas CTRL + ALT + T);
Passo 2. Se ainda não tiver, adicione o repositório do programa com este comando:
sudo add-apt-repository ppa:leonbo/nssPasso 3. Atualize o APT com o comando:
sudo apt-get updatePasso 4. Agora use o comando abaixo para instalar o programa;
sudo apt-get install libnss3 libnss3-1d libnss3-nssdbPasso 5. Atualize o sistema com o comando:
sudo apt-get upgradePasso 6. Por fim, reinicie o sistema com o comando abaixo:
sudo rebootAtualizando a libnss3 para uma versão mais recente baixando o pacote diretamente
Para atualizar a libnss3 para uma versão mais recente no Ubuntu e derivados, faça o seguinte:
Passo 1. Abra um terminal (No Unity, use o Dash ou pressionando as teclas CTRL+ALT+T);
Passo 2. Confira se o seu sistema é de 32 bits ou 64 bits, para isso, abras as “Configurações do Sistema” e clique em “Detalhes”. Ou se preferir, use o seguinte comando no terminal:
uname -mPasso 3. Se seu sistema é de 32 bits, use o comando abaixo:
wget -O libnss32.zip https://doc-0c-3k-docs.googleusercontent.com/docs/securesc/ha0ro937gcuc7l7deffksulhg5h7mbp1/1du5vsf5n0b6dman6oehk6iokj3ip7lt/1407844800000/14467174561646825769/*/0B8MFusG83BYvdlRwcmFJb2ZNY2M?h=16653014193614665626&e=downloadPasso 4. Se seu sistema é de 64 bits, use o comando abaixo:
wget -O libnss64.zip https://doc-0g-3k-docs.googleusercontent.com/docs/securesc/ha0ro937gcuc7l7deffksulhg5h7mbp1/uphstp4j3pr29vpma1s5k34qdarie4op/1407844800000/14467174561646825769/*/0B8MFusG83BYvak5FdkVNMlNxd0U?h=16653014193614665626&e=downloadOu use esses links
libnss3 files for Ubuntu 14.04 LTS (32bit) libnss3 files for Ubuntu 14.04 LTS (64bit)
Passo 5. Descompacte o arquivo baixado como o comando:
unzip libnss*.zipPasso 6. Vá para a pasta criada:
cd libnss*Agora instale o programa com o comando:
sudo dpkg -i libnss3*Passo 6. Caso seja necessário, instale as dependências do programa com o comando:
sudo apt-get install -f -yInstalando o Google Chrome do Dev channel no Ubuntu e derivados
Para instalar o Google Chrome do Dev channel no Ubuntu e derivados, faça o seguinte:
Passo 1. Abra um terminal (No Unity, use o Dash ou pressionando as teclas CTRL+ALT+T);
Passo 2. Confira se o seu sistema é de 32 bits ou 64 bits, para isso, abras as “Configurações do Sistema” e clique em “Detalhes”. Ou se preferir, use o seguinte comando no terminal:
uname -mPasso 3. Se seu sistema é de 32 bits, use o comando abaixo:
wget https://dl.google.com/linux/direct/google-chrome-unstable_current_i386.deb
Passo 4. Se seu sistema é de 64 bits, use o comando abaixo:
wget https://dl.google.com/linux/direct/google-chrome-unstable_current_amd64.debPasso 5. Agora instale o programa com o comando:
sudo dpkg -i google-chrome-unstable_current_*.debPasso 6. Caso seja necessário, instale as dependências do programa com o comando:
sudo apt-get install -f -yInstalando e configurando a extensão User-Agent Switcher no Chrome
Passo 1. Execute o programa digitando no Dash:chrome;
Passo 2. Acesso esse link para entrar na página da extensão User-Agent Switcher;
Passo 3. Clique no botão “Gratuito”, para iniciar a instalação da extensão;
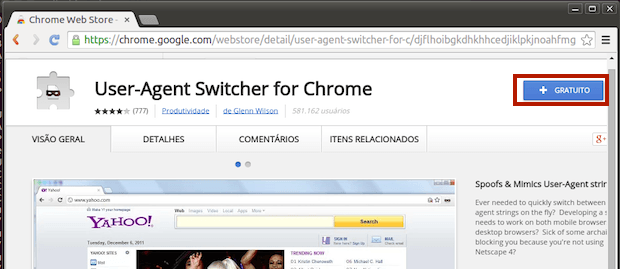
Passo 4. Quando for questionado, confirme a instalação da extensão clicando no botão “Adicionar”;
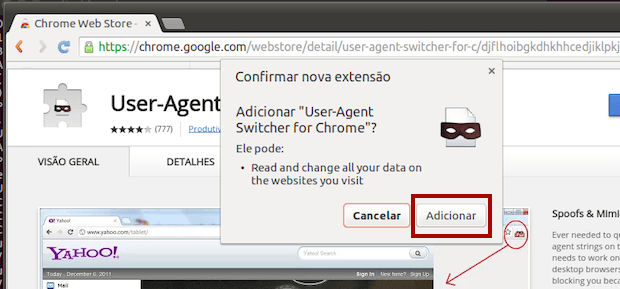
Passo 5. Depois de instalada, aparecerá um ícone da extensão no canto superior direito. Clique nele com o botão direito do mouse e no menu que aparece, clique no item “Opções”;
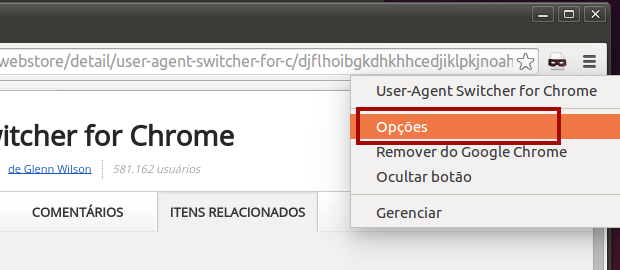
Passo 6. Na tela de opções da extensão, preencha os campo com os dados abaixo e no final, clique no botão “Add”:
New User-agent name: Netflix
New User-Agent String: (Mozilla/5.0 (Windows NT 6.3; Win 64; x64) AppleWebKit/537.36 (KHTML, like Gecko) Chrome/38.0.2114.2 Safari/537.36)
Replace or Append: Append
Indicator Flag: NFX
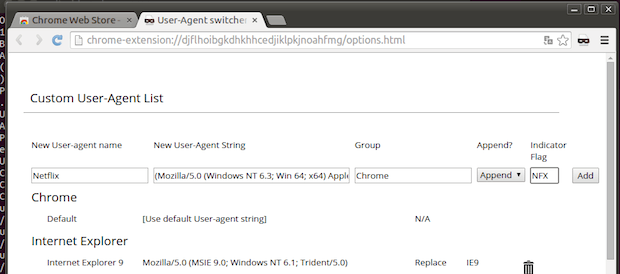
Passo 7. Depois de adicionar o perfil, clique normalmente no ícone da extrensão. No menu que aparece, clique na opção “Chrome” e será exibida uma lista de Perfis, clique no perfil criado (“Netflix”, nesse exemplo);
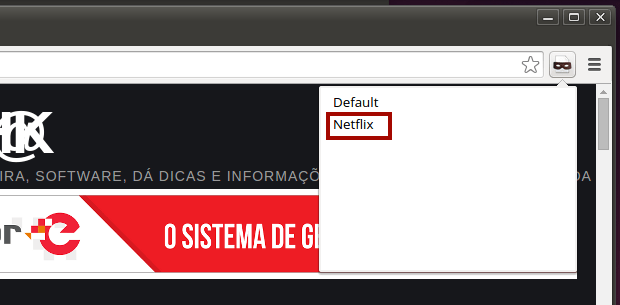
Passo 8. Vá para o site do Netflix e entre com seus dados para acessar o serviço. Antes de começar a assistir, clique no ícone que fica no canto superior direito da tela do Netflix e no menu que aparece, clique na opção “sua conta”;

Passo 9. Nas configurações de sua conta, clique na opção “Configurações de reprodução”;
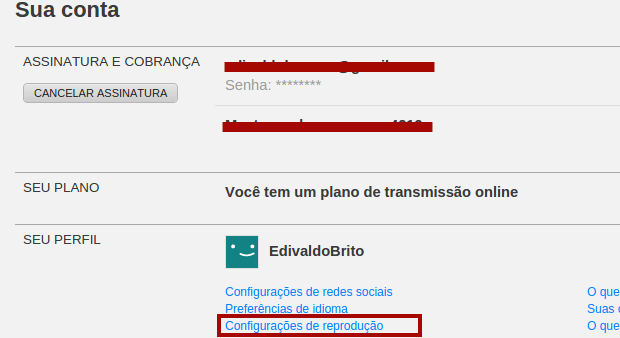
Passo 10. Em “Configurações de reprodução”, marque a opção “Use o player HTML5 em vez de Silverlight” e depois clique no botão “Salvar”;
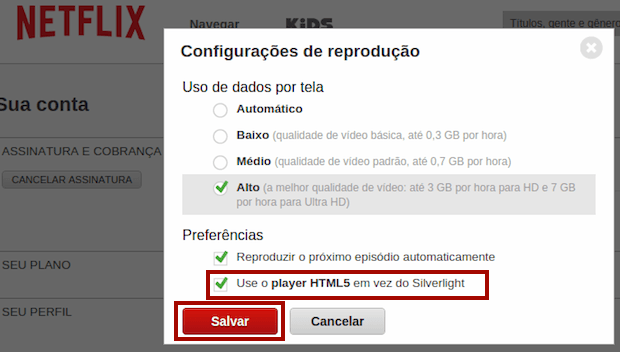
Pronto! Você já pode começar a assistir seus filmes no Netflix. Tenha uma boa diversão.
Assistindo nativamente os filmes do serviço Netflix em outras distribuições Linux
Se você usa outra distribuição, procure atualizar sua biblioteca libnss3 e o Google Chrome para a última versão do Dev channel. Tirando isso, todo o resto do processo é igual em qualquer distro Linux.
Via Tech Drive-in e OMG! Ubuntu!
Não está aparecendo algo?
Este post é melhor visualizado acessando direto da fonte. Para isso, clique nesse link.
O que está sendo falado no blog hoje
- Como assistir nativamente os filmes do serviço Netflix no Linux (atualizado)
- Kernel para PCs mais antigos e netbooks: instale o pf-kernel 3.16 no Ubuntu
- Repositório de drivers de código aberto para placas de vídeo, Oibaf também suportará o Ubuntu 14.10: veja como instalar