Vez ou outra você precisa executar algum programa como administrador, para ajudá-lo a simplificar essa tarefa, veja como adicionar a opção “Abrir como administrador” no menu de contexto do Ubuntu.
- Como instalar o navegador Microsoft Edge Dev no Linux via Flatpak
- Como instalar o navegador Opera developer no Linux via Snap
- Como instalar o navegador Vieb no Linux via AppImage
Com este simples tutorial você aprenderá a adicionar a opção “Abrir como Root” ou “Abrir como Administrador” no menu de contexto, de modo que você possa facilmente editar/pastas de arquivos abertos com privilégio de super usuário no navegador de arquivos Nautilus. Acompanhe.
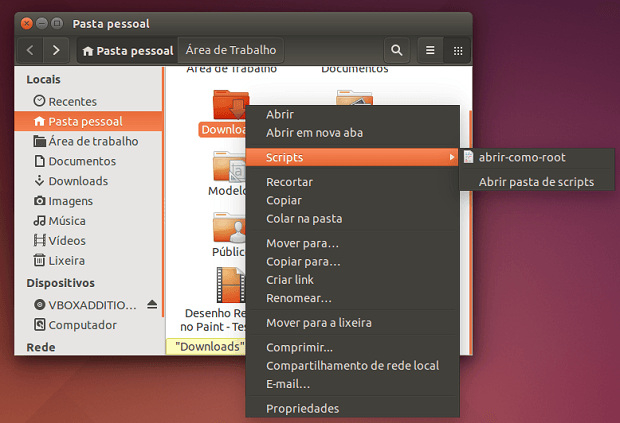
Como adicionar a opção “Abrir como administrador” no menu de contexto do Nautilus no Ubuntu
Basicamente, existem duas formas de adicionar a opção “Abrir como administrador” no menu de contexto do Nautilus no Ubuntu: instalando um pacote ou manualmente. Escolha a que for mais conveniente para você e use-a.
Como adicionar a opção “Abrir como administrador” no menu de contexto do Nautilus no Ubuntu
Para adicionar a opção “Abrir como administrador” no menu de contexto do Nautilus no Ubuntu 14.04 ou superior, você deve fazer o seguinte:
Passo 1. Abra um terminal (no Unity use as teclas CTRL + ALT + T);
Passo 2. Em seguida, execute o comando para instalar o recurso;
sudo apt-get install nautilus-adminPasso 3. Depois, reinicie o Nautilus através do comando:
nautilus -qComo adicionar a opção “Abrir como administrador” no menu de contexto do Nautilus no Ubuntu manualmente
Para adicionar a opção “Abrir como administrador” no menu de contexto do Nautilus no Ubuntu manualmente, faça o seguinte:
Passo 1. Abra a Central de programas (ou Ubuntu Software Center). Procure e certifique-se que o pacote gksu está instalado. Ele permite que programas gráficos possam pedir a senha do usuário para executar o programa como root/administrador, e por isso, é essencial para este procedimento. Se preferir, use o comando sudo apt-get install gksu;
Passo 2. Abra o navegador de arquivos Nautilus e pressione as teclas Ctrl + H, para visualizar arquivos e pastas ocultas;
Passo 3. Navegue até a pasta HOME do usuário, depois vá para as pastas “.local”, “share”, “nautilus”, e por último entre na pasta “scripts”;
Passo 4. Crie um documento vazio neste diretório, clicando com o botão direito do mouse em um área vazia e escolhendo a opção “Novo documento” e depois “Documento vazio”;
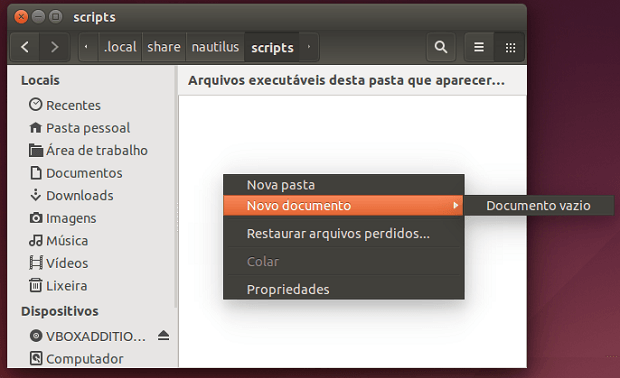
Passo 5. Clique no arquivo criado e pressione a tecla F2. Renomeie ele para “abrir-como-administrator” ou “abrir-como-root”;
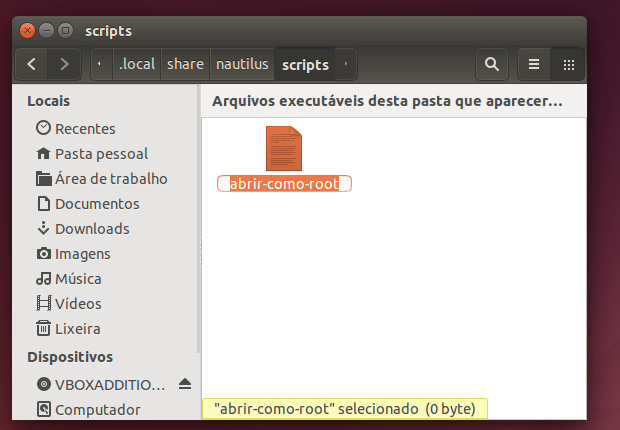
Passo 6. Dê um clique duplo no arquivo para abri-lo e colar as seguintes linhas dentro dele:
#!/bin/bash
#
# this code will determine exactly the path and the type of object,
# then it will decide use gedit or nautilus to open it by ROOT permission
#
# Determine the path
if [ -e -n $1 ]; then
obj="$NAUTILUS_SCRIPT_SELECTED_FILE_PATHS"
else
base="`echo $NAUTILUS_SCRIPT_CURRENT_URI | cut -d'/' -f3- | sed 's/%20/ /g'`"
obj="$base/${1##*/}"
fi
# Determine the type and run as ROOT
if [ -f "$obj" ]; then
gksu gedit "$obj"
elif [ -d "$obj" ]; then
gksu nautilus "$obj"
fi
exit 0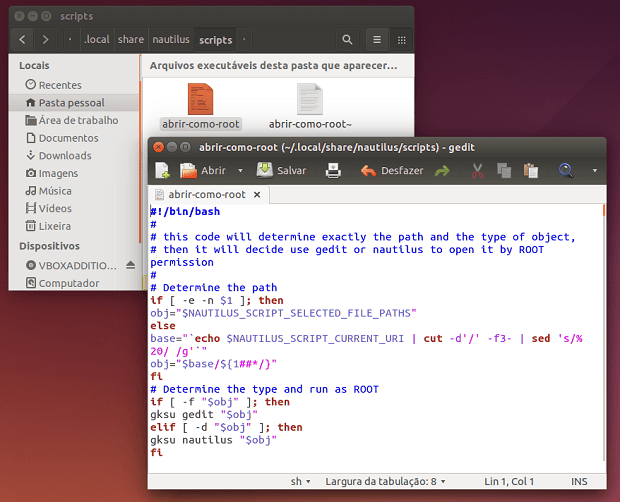
Passo 7. Salve e feche o arquivo;
Passo 8. Pressione as teclas Ctrl + Alt + T, para abrir um terminal;
Passo 9. Execute o comando abaixo para tornar o arquivo executável (substitua o último parâmetro pelo nome que você deu ao arquivo no quinto passo):
cd .local/share/nautilus/scripts/ && chmod 0755 open-as-administratorPasso 10. Finalmente reinicie o Nautilus com o comando abaixo, ou apenas saia da sessão atual e faça login novamente;
nautilus -qPronto! Agora você já pode executar qualquer aplicativo, clicando com o botão direito nele e escolhendo a opção “Abrir como administrador” no menu do Nautilus.
Se quiser tentar outra fonte para esse recurso, use o tutorial abaixo:
Como adicionar uma opção “Abrir como Administrador/Root” no Nautilus