Se você quer acessar seus aplicativos mais rapidamente com atalhos, veja como adicionar ícones na área de trabalho no elementary OS 7.
A área de trabalho do elementary OS 7 é muito limpa e, infelizmente para alguns usuários, ela não permite colocar atalhos.
Mas os usuários que desejam adicionar ícones de área de trabalho em sua área de trabalho OS 7 Horus elementar podem fazê-lo usando a ferramenta Desktop Folder.
Isso também deve funcionar com outros ambientes de desktop X11, mas é especialmente projetado para o elementary OS.
O Desktop Folder não foi atualizado para suportar o OS 7 Horus elementar mais recente. Mas, felizmente, como ele é um software livre e de código aberto, foi criado um fork dele e o problema que o impedia de compilar no sistema operacional elementar mais recente foi corrigido.
Desktop Folder permite acessar pastas, arquivos e atalhos de aplicativos a partir da área de trabalho. Você pode adicioná-los usando arrastar e soltar e também há suporte para criar arquivos, pastas e links no menu do botão direito.
A ferramenta também pode organizar os ícones da sua área de trabalho em painéis, que podem ser redimensionados e movidos para qualquer lugar da área de trabalho, ter cores diferentes etc.
Outros recursos incluem a capacidade de mostrar fotos e anotações na área de trabalho, organizar os ícones horizontal ou verticalmente e revelar a área de trabalho usando o atalho de teclado ⌘-D, bem como várias opções de configuração, como definir o espaçamento dos ícones.
Como adicionar ícones na área de trabalho no elementary OS 7
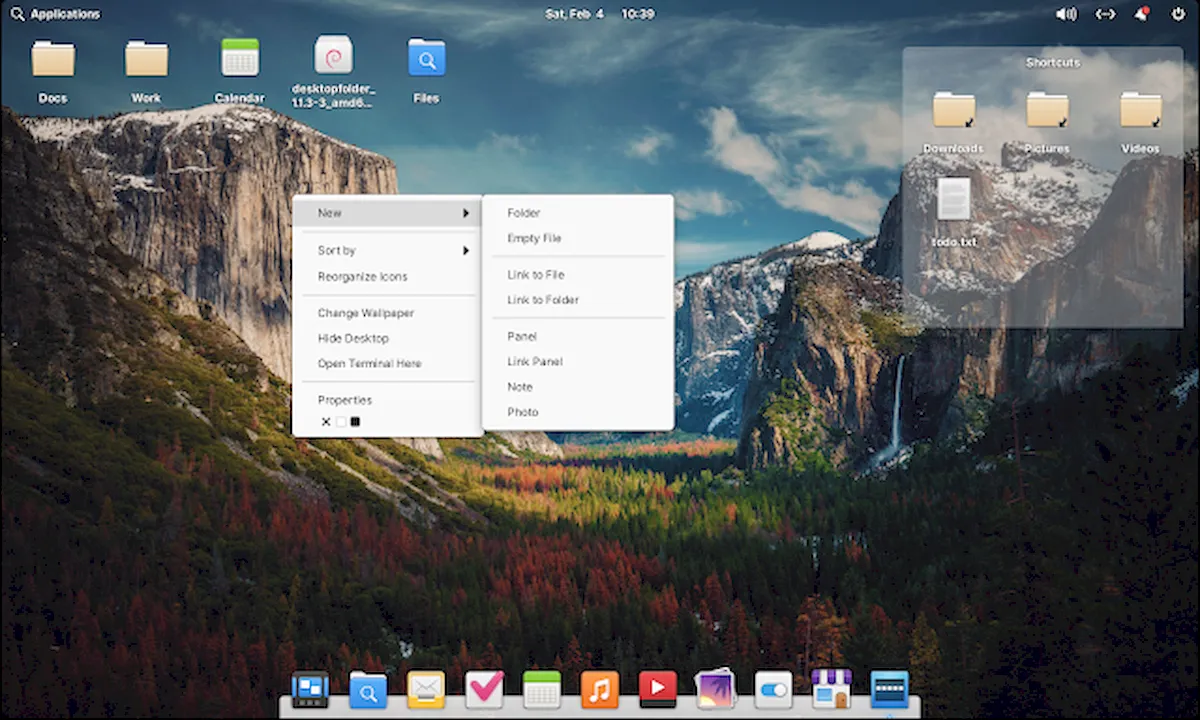
Par instalar o Desktop Folder no elementary OS 7, e assim adicionar ícones na área de trabalho no elementary OS 7, faça o seguinte:
Para instalar esta pasta fixa da área de trabalho para o elementary OS 7 Horus (ou Ubuntu 22.04 e 22.10), pegue o pacote DEB do GitHub, coloque-o em sua pasta pessoal, abra um terminal e use o apt para instalá-lo (certifique-se de ter apenas um Desktop Folder DEB em seu diretório pessoal):
wget https://github.com/calamityjoe87/desktopfolder/releases/download/v1.1.3-3/desktopfolder_1.1.3-3_amd64.deb
sudo apt install ./desktopfolder*amd64.deb
Isso também deve funcionar no Ubuntu 22.04 e 22.10, desde que você esteja usando o X11, e não o Wayland (há problemas no Wayland, por exemplo, as janelas do aplicativo são mostradas atrás dos painéis) e você desativou ou removeu a extensão de ícones da área de trabalho para Concha do GNOME. Mas você precisará instalar uma dependência extra: libgranite6:
sudo apt install libgranite6
Inicie a Pasta da área de trabalho no menu de aplicativos. Não há necessidade de adicioná-lo aos seus aplicativos de inicialização, pois ele é adicionado automaticamente.
Se você não quiser mais usá-lo, remova-o usando:
sudo apt remove desktop-folder