Sabia que é possível adicionar atalhos de aplicativos na área de trabalho do Unity? Não?, Pois veja aqui como fazer isso, de um jeito bem simples (ou dois).
- Como instalar o conjunto de ícones Suru no Linux
- Como instalar o incrível tema Mac OS X Leopard no Linux
- Como instalar o tema Vimix no Ubuntu e derivados
- Como instalar o bonito tema OS X Mavericks no Linux
- Como instalar o bizarro tema Windows 3.11 no Linux
Entre os muitos recursos incluídos no Unity, o ambiente gráfico padrão no Ubuntu, a barra lateral (ou lançador) é o recurso que permite iniciar rapidamente as aplicações favoritas dos usuários.
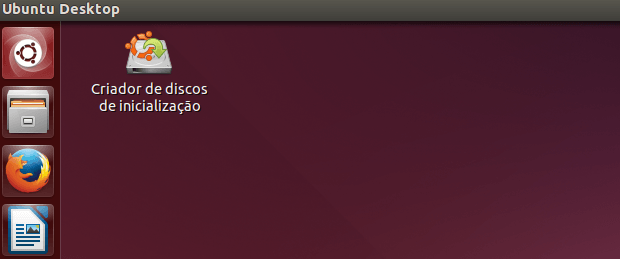
No entanto, muitos usuários utilizam o lançador oculto, o que as vezes dificulta iniciar aplicações rapidamente. Nesse caso, a melhor solução é criar um atalho na área de trabalho no estilo dos outros ambientes ou do Windows e OS X.
Por padrão, o Ubuntu não inclui nenhuma opção para adicionar atalhos de aplicativos na área de trabalho. Mas é possível fazer isso usando o gerenciador de arquivos Nautilus para acessar a pasta /usr/share/applications/, onde estão os vários atalhos do menu/dash.
Como adicionar atalhos de aplicativos na área de trabalho do Unity usando o Nautilus
Para adicionar atalhos de aplicativos na área de trabalho do Unity, você pode fazer o seguinte:
Passo 1. Execute o gerenciador de arquivos Nautilus e use ele para acessar a pasta /usr/share/applications/;
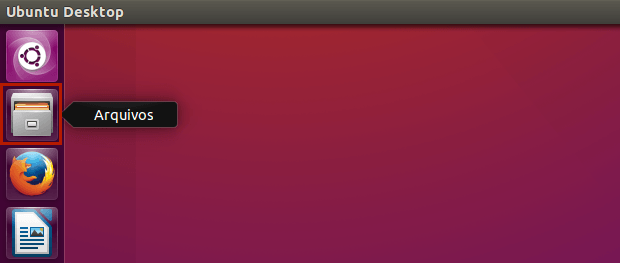
Passo 2. Se preferir, abra um terminal (no Unity use as teclas CTRL + ALT + T) e digite este comando para abrir o Nautilus já na pasta /usr/share/applications/;
nautilus /usr/share/applications/Passo 3. Clique como o botão direito sobre o atalho do programa. No menu que aparece, clique na opção “Copiar para…”;
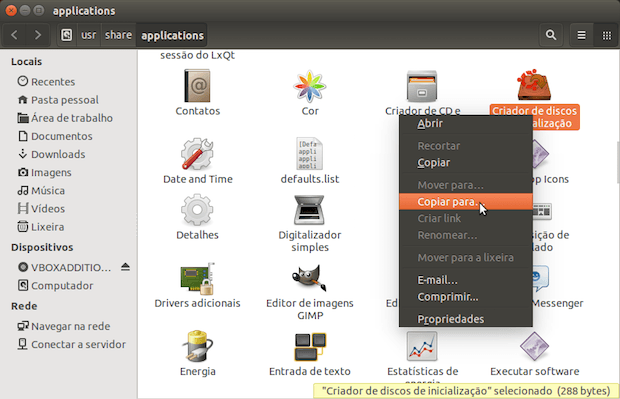
Passo 4. Será exibida a janela “Selecionar destino”, nela, clique na opção “Área de trabalho” (ou “Desktop”). Em seguida, clique no botão “Selecionar”;
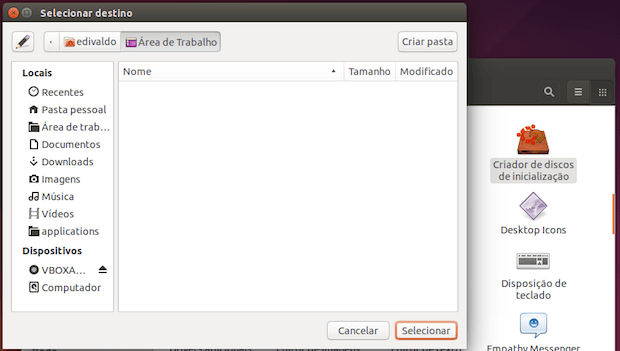
Passo 5. Você também pode fazer isso pressionando a tecla ALT, enquanto arrasta o atalho para a área de trabalho (note que o ponteiro do mouse fica com um símbolo de interrogação);
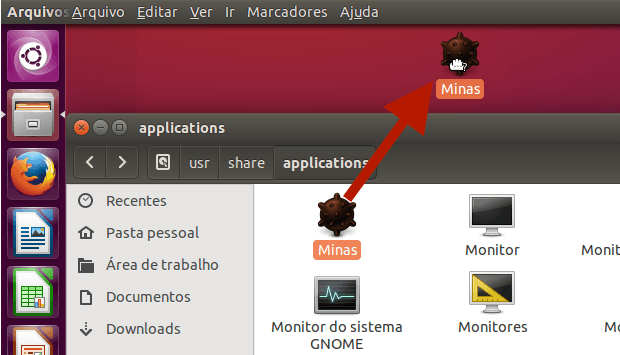
Passo 6. Quando o atalho estiver sobre o Desktop, solte o botão do mouse e depois a tecla ALT. Será exibido um menu de contexto, perguntando o que você quer fazer. Como já se trata de um atalho, apenas clique na opção “Copiar aqui” e estará pronto;
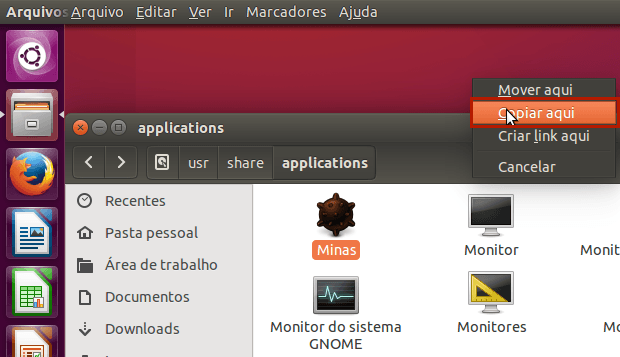
Como adicionar atalhos de aplicativos na área de trabalho do Unity usando o Dash
Para adicionar atalhos de aplicativos na área de trabalho do Unity usando o Dash, tudo que você precisa fazer é digitar nome do programa e quando ícone dele aparecer, arrastá-lo para a área de trabalho.
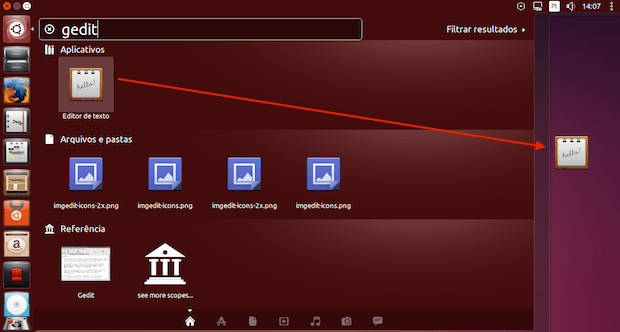
Mas nem sempre esse truque funciona ou pode ser confuso para alguns, por isso, os métodos anteriores são mais eficientes.
Pronto! No final, o atalho já estará disponível em sua área de trabalho. Repita o processo para todos os programas que quiser, mas tome cuidado para não deixar o desktop superlotado e bagunçado.
O que está sendo falado no blog nos últimos dias
- Como capturar fotos e vídeos usando o fone de ouvido do smartphone
- Ubuntu 18.04 LTS já usa Xorg por padrão em vez de Wayland
- Como adicionar atalhos de aplicativos na área de trabalho do Unity