Descubra como acessar sites que estão bloqueados em seu país, usando o aplicativo SelekTOR, que trabalha com a rede de anonimato Tor.
O SelekTOR é uma interface para o Tor que permite selecionar os nós de saída do Tor por país, para poder acessar sites que estão bloqueados em determinada região.
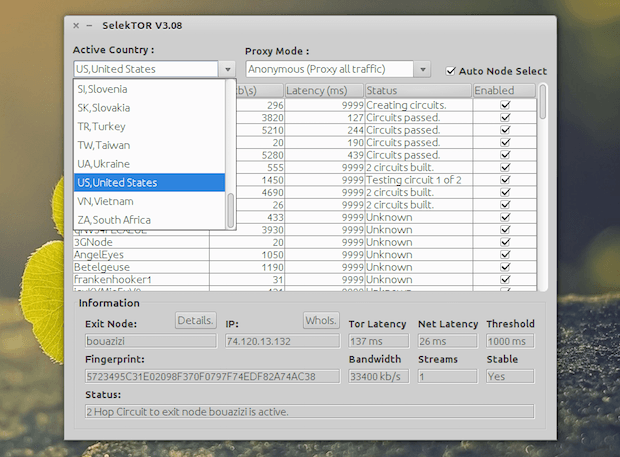
Feito em Java, SelekTOR é um front-end gráfico de código aberto para o cliente Tor, que tem algumas vantagens sobre a interface padrão do Tor, tais como:
- Facilita o uso e configuração do Tor no modo cliente, pois o SelekTOR faz a maioria do trabalho pesado para você;
- Você pode selecionar rapidamente Nodes de saida por país;
- SelekTOR pode monitorar continuamente e manter uma conexão com o nó de saída com o melhor tempo de resposta, com tão pouco tempo de inatividade possível;
- Colocar em proxy todo o tráfego através do nó Tor ativo. SelekTOR também pode fazer o roteamento seletivo de tráfego através do nó Tor ativo com base em padrões de URL.
A opção para selecionar os nós de saída do Tor por país pode ser usada, por exemplo, para acessar sites que não estão disponíveis em seu país ou que possuem um catálogo melhor em outro país, como Netflix, Hulu, CBS, ABC, Pandora, British TV, HBO Go e assim por diante.
SelekTOR precisa de pouquíssima configuração: simplesmente selecione o node de saída do país (e, opcionalmente, o modo de proxy) e você estará pronto – você não tem que configurar o seu navegador web manualmente e não há necessidade de instalar qualquer complemento no navegador.
Entre os navegadores suportados estão o Google Chrome, Chromium, Opera, Firefox e Palemoon.
O aplicativo também apresenta detalhes dos nodes, bem como possui um “Whois” de IP embutido:
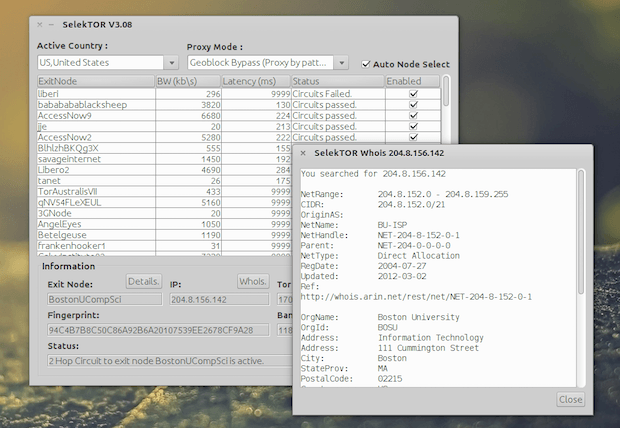
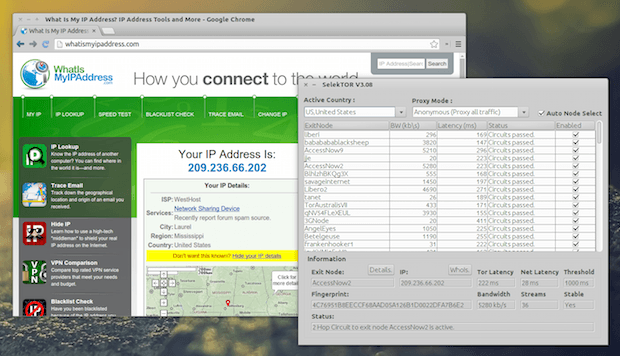
Mais sobre Tor
Se o que você procura é uma outra forma de instalar ele, Dê uma olhada nesses tutoriais:
- Como compartilhar seus arquivos de maneira segura e anônima com OnionShare
- Como acessar sites que estão bloqueados em seu país usando o SelekTOR
- Tor no Ubuntu e derivados – veja como instalar a última versão
- Como instalar o Tor Browser Launcher no Linux via Snap
- Tor busca 200 novas pontes WebTunnel para combater censura
- Tails 6.9 lançado com atualizações do Tor e do Thunderbird
- Tor e Tails se unem para combater a vigilância e a censura globais
- Tor diz que ainda é seguro em meio a relatos de ações policiais
- Tails 6.3 lançado com navegador Tor atualizado, e mais
- WebTunnel do Tor imitam o tráfego HTTPS para evitar a censura
- Projeto Tor removeu relés considerados prejudiciais à rede Tor
- Tor Browser 12.5 lançado com mudanças estéticas e internas
- Tor com trojan estão sendo usados para roubar criptomoedas
- Snowflake do Brave ajuda a contornar bloqueios usando Tor
- Tor no Linux: veja como instalar manualmente
- Tor 0.4.6.5 lançado com suporte para a terceira versão dos serviços onion
- Como instalar o mensageiro seguro Briar no Linux via Flatpak
- Arti 0.2.0 lançado com melhorias de estabilidade
- Conheça os três navegadores mais seguros para proteger a privacidade
- Whonix uma distribuição criada para fornecer comunicações anônimas
- Tails precisa de ajuda para testar o novo assistente de conexão do Tor
- Tor 0.4.4.5 lançado com suporte a Onion Balance e melhorias
- Como instalar o incrível cliente Tor no Linux via Snap
- Tor Browser 9.0.7 lançado com a correção de um bug que poderia descriptografar os usuários
- Experimente Tails: uma distribuição Linux que mantém você no anonimato
- Descoberta uma versão falsa do Tor russo que roubou bitcoins e Qiwi
- Modo Tor no Firefox poderá chegar em breve como um complemento
- Tor Browser 8.5 para Android lançado na Google Play Store
- Tails 3.12 lançado – Confira as novidades e descubra onde baixar
- Tails 3.11 lançado – Confira as novidades e descubra onde baixar
- Tor Browser 8.0.3 lançado – Confira as novidades e veja como atualizar
- Tor Mobile Browser para Android já está disponível para download
- Vulnerabilidade TurMoil vazou endereços IP reais de usuários do navegador Tor
- Anonimato na web: Lançada a distribuição Tails 1.2
- Lançado Tor Browser 4.0: Instale no Ubuntu
- Lançado o cliente BitTorrent Tribler 6.3.1: quase pronto para streaming anônimo
- Navegando com privacidade: Instale e use o Tor Browser 3.6.3
- Como instalar Tor Browser Bundle 3.5.4 no Ubuntu 14.04 ou anterior
- Navegação anônima: Instalando o Tor Browser Bundle 3.5 no Ubuntu e derivados
Como acessar sites que estão bloqueados em seu país usando o SelekTOR
Nos procedimentos abaixo você verá como instalar o SelekTOR e usá-lo para acessar sites que estão bloqueados em seu país. Confira!
Instalando os pré requisitos necessário para execução do SelekTOR
Antes de instalar o programa, você deve instalar os pré requisitos necessários para execução do SelekTOR. Para isso, você deve fazer o seguinte:
Se não estiver instalado, instale o Java, use esse tutorial:
Java no Linux: veja como Instalar manualmente
Como instalar as últimas versões do Oracle Java no Ubuntu;
Tor está disponível nos repositórios padrão do Ubuntu, mas eles podem estar um pouco desatualizados. Então, para instalar o Tor atualizado no Ubuntu e derivados, faça o seguinte:
Passo 1. Abra um terminal,
Passo 2. Se você estiver usando uma versão mais recente do Ubuntu e o Tor não estiver instalado, instale-o, usando o comando;
sudo apt-get install torPasso 3. Mas se você estiver usando uma versão mais antiga do Ubuntu e o Tor não estiver instalado, adicione esses repositórios usando o comando abaixo:
sudo sh -c "echo 'deb http://deb.torproject.org/torproject.org $(lsb_release -cs) main ' /etc/apt/sources.list.d/tor.list"Passo 5. Baixe e adicione a chave do repositório com o comando:
sudo apt-key adv --keyserver hkp://keyserver.ubuntu.com:80 --recv-keys 886DDD89Passo 6. Atualize o APT com o comando:
sudo apt-get updatePasso 7. Agora instale o programa com o comando abaixo:
sudo apt-get install torPasso 8. Se durante a instalação, você for perguntado qual será usuário que deverá ser capaz de controlar o serviço Tor. Selecione o usuário e confirme clicando em “OK”;
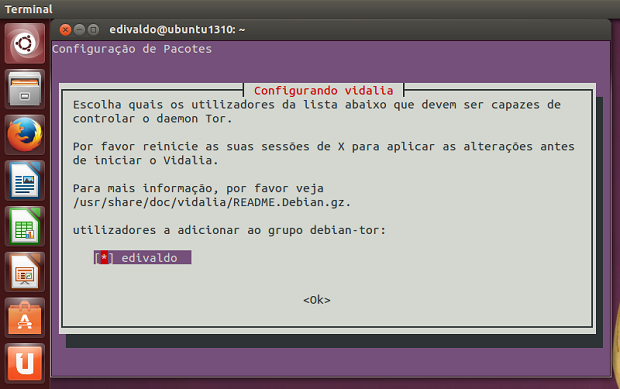
Passo 9. Uma vez que o tor está instalado, você deve desabilitar o serviço dele. Para fazer isso, abra o arquivo de configuração /etc/default/tor, com o comando a seguir:
sudo gedit /etc/default/torPasso 10. Com o arquivo aberto, procure pela seguinte linha:
RUN_DEAMON="yes"Passo 11. Substitua a linha por isto:
RUN_DEAMON="no".Passo 12. Salve e feche o arquivo;
Passo 13. Agora, pare o serviço do tor, usando o comando;
sudo service tor stopInstalando o SelekTOR no Linux, para poder acessar sites que estão bloqueados em seu país
Para instalar o SelekTOR no Linux, faça o seguinte:
Passo 1. Abra um terminal;
Passo 2. Use o comando abaixo para baixar o programa. Se o link estiver desatualizado, acesse essa página, baixe a última versão e salve-o com o nome selektor.tar.gz;
wget "https://www.dazzleships.net/?wpdmact=process&did=My5ob3RsaW5r" -O selektor.tar.gzPasso 3. Extraia o arquivo baixado usando o comando:
tar -xvzf selektor.tar.gzPasso 4. Entre na pasta criada usando este comando:
cd selektor-*/Passo 5. Se seu sistema é baseado no Debian (Ubuntu, Linux Mint, KNOPPIX e etc), execute os seguintes comandos para instalar o programa:
sudo ./install.shPasso 6. Para instalar o programa em outras distribuições Linux, execute os estes comandos:
su -c ./install.shPasso 7. Se seu sistema é baseado no Debian (Ubuntu, Linux Mint, KNOPPIX e etc), e por algum motivo você precisar desinstalar o programa, use este comando:
sudo /opt/selektor/uninstall.shPasso 8. Em outras distribuições Linux, se você precisar desinstalar o programa, use este comando:
su -c /opt/selektor/uninstall.shInstalando o SelekTOR no Debian, Ubuntu e derivados
Para instalar o SelekTOR no Debian, Ubuntu e derivados, faça o seguinte:
Passo 1. Abra um terminal;
Passo 2. Use o comando abaixo para baixar o programa. Se o link estiver desatualizado, acesse essa página, baixe a última versão e salve-o com o nome selektor.deb:
wget "https://www.dazzleships.net/?wpdmact=process&did=Mi5ob3RsaW5r" -O selektor.debPasso 3. Agora instale o programa com o comando:
sudo dpkg -i selektor.debPasso 4. Caso seja necessário, instale as dependências do programa com o comando:
sudo apt-get install -fPasso 5. Depois, se precisar desinstalar use este o comando:
sudo apt-get remove selektorComo acessar sites que estão bloqueados em seu país usando o SelekTOR
Com tudo instalado, para acessar sites que estão bloqueados em seu país usando o SelekTOR, você deve fazer o seguinte:
Passo 1. Execute o programa, digitando selektor no terminal ou no Dash;
Passo 2. Clique no drop-down do campo “Active Country”, e selecione o país que você deseja usar (que obviamente, é o país onde o site que você deseja acessar não é bloqueado);
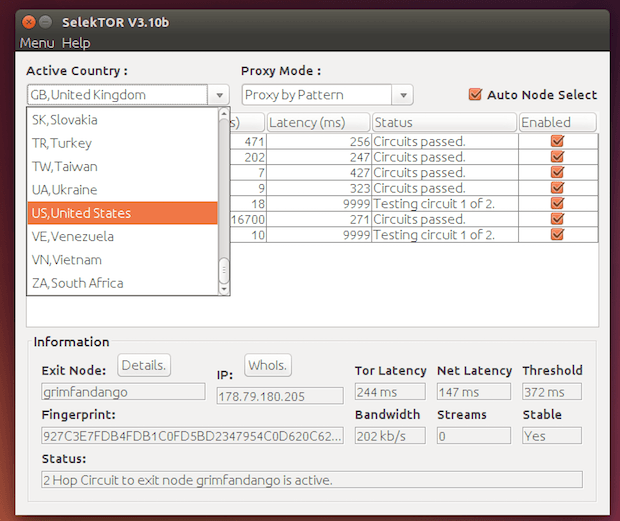
Passo 3. A seguir, clique em “Menu” e depois no item “Proxy Pattern Editor”;
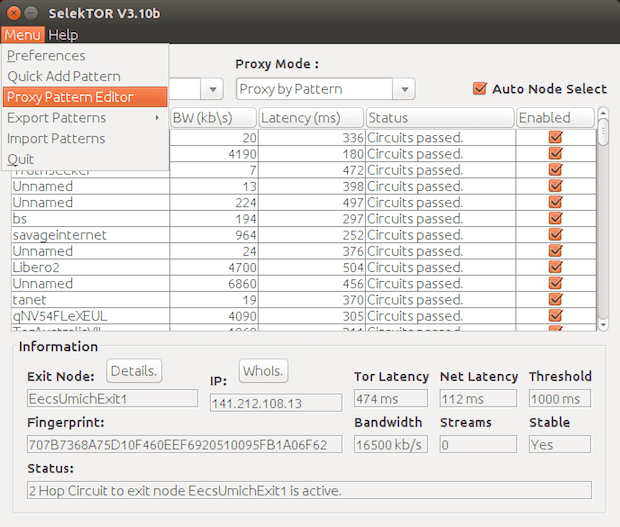
Passo 4. Na janela “SelekTOR Pattern Editor”, clique em “Add New”. Na pequena tela que aparece, digite o padrão para o site que você está tentando acessar (para isso, utilize os padrões já existentes como exemplo) e clique em “Add New”. Ao voltar a tela anterior, clique no botão “Save” para efetivar o cadastramento;
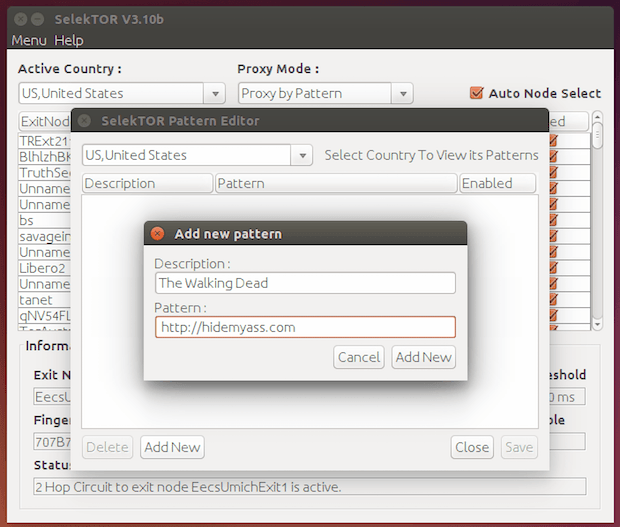
o método acima tem a vantagem de permitir que você use o Tor apenas para os sites que você quer, deixando todos os outros sites/tráfego sem utilizar proxy.
Porém, ele tem uma desvantagem também: se algum site, como o Netflix, por exemplo, usa o código colocado em algum outro domínio, para verificar o seu país, este método irá falhar assim, para tais casos, você deve clicar no drop-down do campo “Proxy Mode”, e selecionar a opção “Anonymous (Proxy all traffic)”;
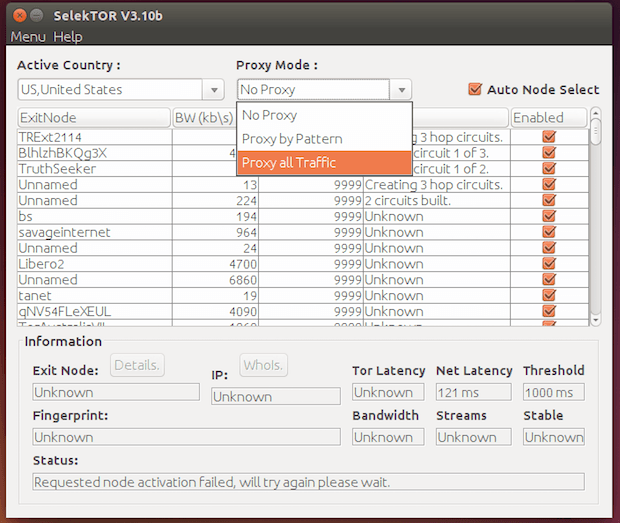
Ao selecionar o modo proxy “Anonymous (Proxy all traffic)”, todo o tráfego será feito pelo proxy. Por isso, não será necessário introduzir quaisquer padrões, basta selecionar o país que você deseja usar em “Active Country” e você já poderá acessar o site bloqueado.