Se você quer acessar seus sites favoritos a partir de uma Quicklist no Unity, veja aqui como fazer isso.
Entre os vários recursos incluídos no ambiente padrão no Ubuntu, o Unity, estão as Quicklist, ou seja, um menu de um aplicativo no lançador/barra lateral que contém links e que permite acessar rapidamente algumas características de um software.
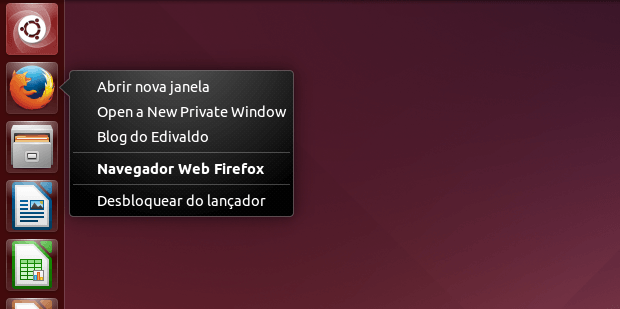
Para usar essa funcionalidade, basta clicar com o botão direito do mouse sobre o ícone na barra lateral do Unity para acessar o menu da aplicação.
No Firefox, esse recurso possibilita, por exemplo, iniciar uma nova janela privativa (anônima) do navegador.
Também é possível criar e adicionar novos recursos ao Quicklist atual, o que pode ser útil para acessar rapidamente os seus sites favoritos com um único clique, como será mostrado nesse tutorial.
Antes de executar o procedimento, é preciso entender que as Quicklist são “comandos” integrados no atalho do aplicativo no menu, que na verdade são arquivos com a extensão .desktop que ficam no diretório /usr/share/applications/ ou na pasta home do usuário, em .local/share/applications/.
Embora seja possível editar esses arquivos manualmente com um editor de textos, o melhor jeito de criar e editar Quicklist será usando o programa Arronax, um software livre que serve para criar novos links no menu, que possui vários recursos, incluindo um editor de Quicklist.
Para instalar o Arronax basta consultar o tutorial abaixo:
Editor de Quicklist: Arronax 0.66 traz interface melhorada e otimizações.
Feito isso, já é possível criar ou modificar Quicklist.
Vale observar que no exemplo a seguir, será usado o Firefox, no entanto, usando o mesmo método é possível adicionar os sites favoritos no Google Chrome, Chromium, Opera, Maxthon, ou qualquer outro navegador.
Como acessar seus sites favoritos a partir de uma Quicklist no Unity
Para poder acessar seus sites favoritos a partir de uma Quicklist no Unity, você deve fazer o seguinte:
Passo 1. Abra um terminal (use as teclas CTRL + ALT + T);
Passo 2. Copie o arquivo .desktop do Firefox que está na pasta /usr/share/applications/ para a pasta.local/share/, usando este comando:
cp /usr/share/applications/firefox.desktop ~/.local/share/applications/Passo 3. Abra o Arronax, digitando arronax no Dash e clicando no item que aparece;
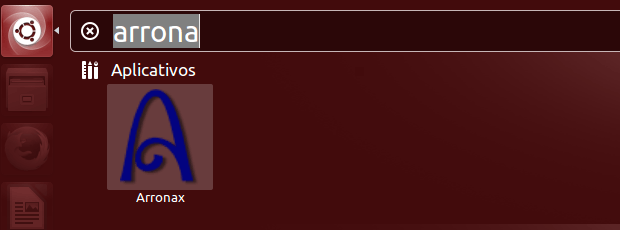
Passo 4. Dentro do programa, clique no ícone da pasta. Na janela que aparece, clique com o botão direito em uma área vazia para que seja exibido o menu de contexto. No menu, clique na opção “Mostrar arquivos ocultos” ;
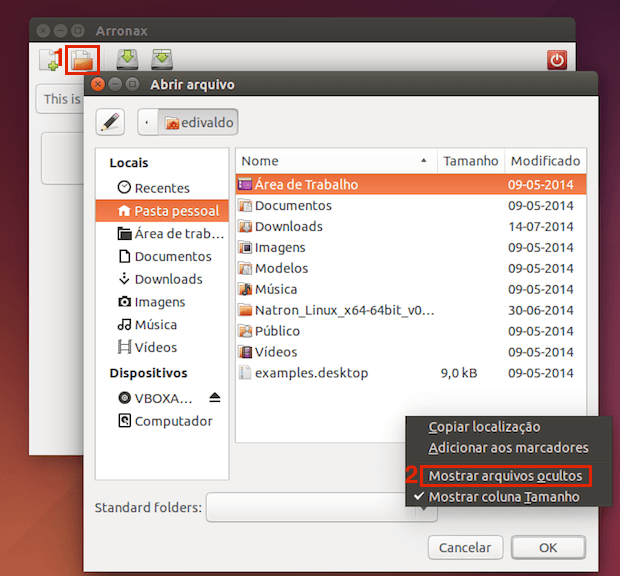
Passo 5. Vá para a pasta .local/share/applications, clique no arquivo e depois no botão “OK”;
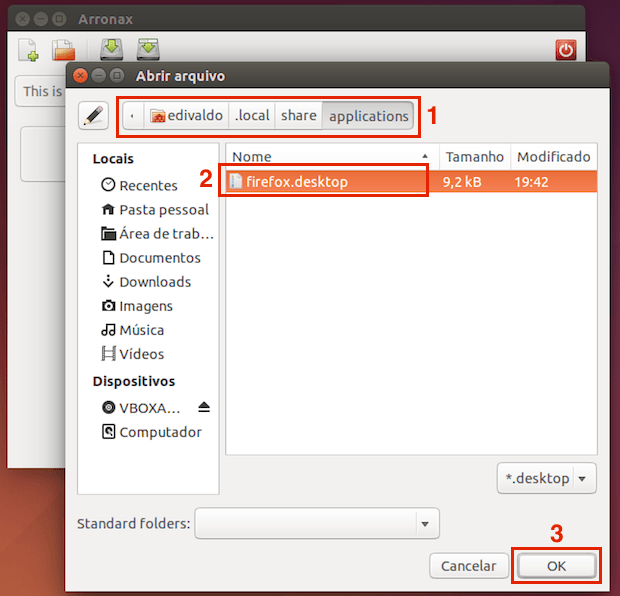
Passo 6. De volta a tela do programa, clique na aba “Quicklist”;
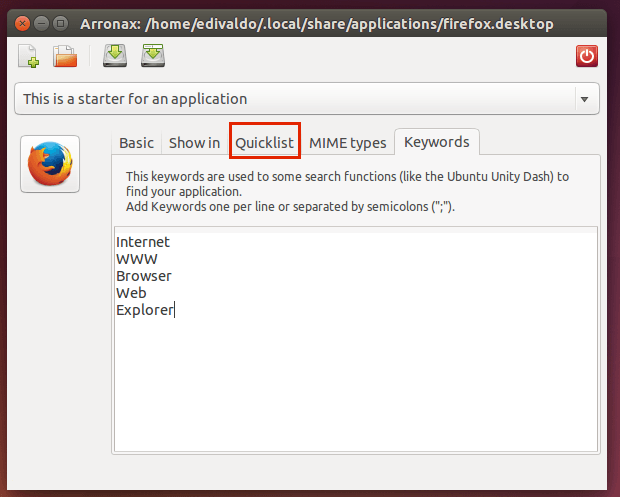
Passo 7. Em Quicklist, clique no botão “Novo” e na tela que aparece, digite o titulo da opção em “Title” e o endereço web seguido do comando xdg-open no campo “Command”. Finalmente, clique em “Aplicar”;
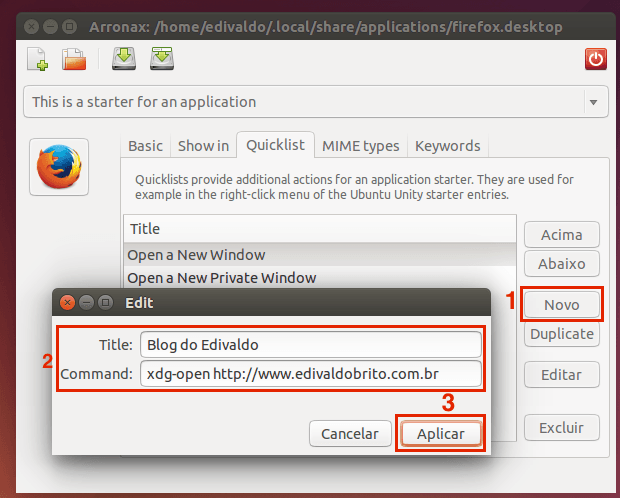
Passo 8. Na tela principal do programa, clique no menu “Arquivo” e depois no item “Salvar”. Feche o programa;
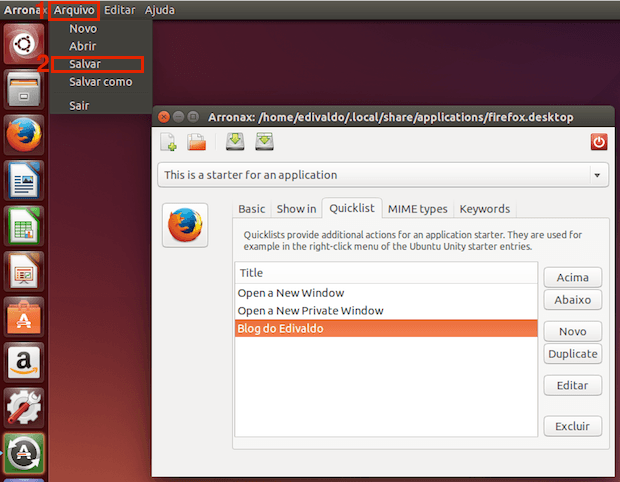
Passo 9. Abra o Nautilus e vá para a pasta .local/share/applications. Arraste o arquivo .desktop para o lançador do Unity e solte-o nele.
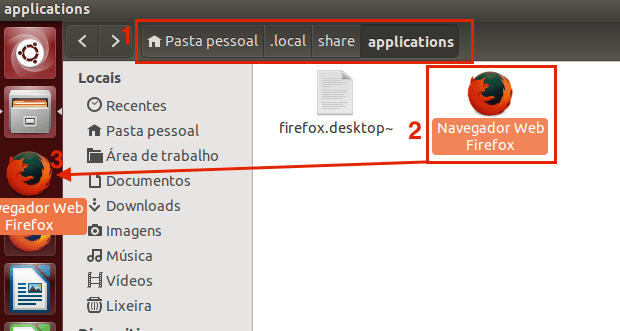
Pronto! Agora sempre que precisar, basta clicar com o botão direito nesse ícone e depois clicar no link cadastrado. Para adicionar outros links, basta fazer o procedimento a partir do terceiro passo.
- Como instalar o gerador de atalhos Arronax no Ubuntu e derivados
- Como acessar seus sites favoritos a partir de uma Quicklist no Unity
- Instale o QLE Unity Quicklist Editor no Ubuntu e derivados
- Como criar grupos personalizados no lançador do Unity
O que está sendo falado no blog
<a href="https://www.edivaldobrito.com.br////” rel=”noopener noreferrer” target=”_blank”>Veja mais artigos publicados neste dia…