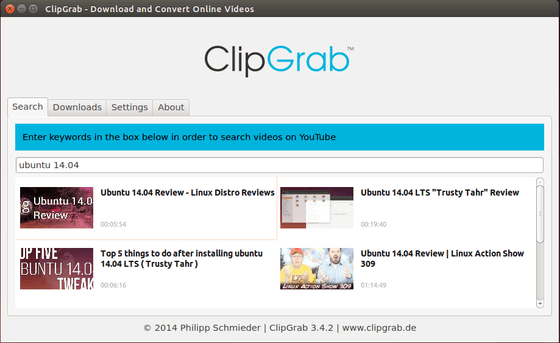Se você precisa de um programa para procurar e baixar vídeos em sites desse tipo de mídia, veja como instalar o ClipGrab no Linux manualmente.
ClipGrab é uma ferramenta gráfica simples que permite que você faça busca e download de vídeos do YouTube, Vimeo, Metacafe, e outros sites de vídeo, para salvar no formato original do vídeo ou converter para MPEG4, MP3, WMV, OGG.
Você pode conferir aqui quais sites são suportados por este software. Mas a ferramenta não se limita aos sites listados, porque muitos mais locais são suportados “extra oficialmente” através do site de reconhecimento automático do ClipGrab.
O programa permite salvar o vídeo no formato original ou converter para WMV, MPEG4, OGG Theora, MP3 (apenas áudio), OGG Vorbis (apenas áudio).
Se o FFmpeg (veja como instalar ele no Ubuntu) ou Avconv (veja como usar) estiver instalado, ClipGrab também pode baixar vídeos em HD a partir de sites que tenham suporte para alta definição.
Pré requisitos para instalar o ClipGrab
ClipGrab também suporta vídeos HD 1080p, claro, se o ffmpeg ou avconv estiver instalado. Se seu sistema não tiver nenhum dos dois, instale seguindo esses tutoriais:
Como codificar vídeo H.265 usando FFmpeg no Linux (4K e 8K)
11 comandos Avconv para gravar, converter e extrair vídeos e áudio no Linux
Como instalar a versão mais recente do FFmpeg no Debian, Ubuntu e Fedora
FFmpeg no Ubuntu: veja como instalar esse pacote no 14.04/14.10 via repositório
Indo além dos vídeos do YouTube com o ClipGrab
Você pode conferir aqui quais sites são suportados por este software. Mas a ferramenta não se limita aos sites listados, porque muitos mais locais são suportados “extra oficialmente” através do site de reconhecimento automático do ClipGrab.
Em sistemas baseados no Debian, execute o comando abaixo para que o aplicativo possa suportar vídeos HD 1080p (se sua distro não é, procure os pacotes no gerenciador de pacotes dela).
sudo apt-get install libc6 libgcc1 libqt4-network libqt4-xml libqtcore4 libqtgui4 libqtwebkit4 libstdc++6 libvorbis0a libogg0 libavcodec-extra-54 libav-tools- Como instalar o Ktube media downloader no Linux via Snap
- Ferramenta de IA para vídeos no YouTube Shorts
- Como reproduzir vídeos do YouTube em segundo plano no Android
- Youtube-dl no Ubuntu: baixe vídeos em vários sites de um jeito bem simples e rápido
Como instalar o ClipGrab no Linux manualmente
Para instalar o ClipGrab no Linux manualmente a partir de um pacote, faça o seguinte:
Passo 1. Abra um terminal;
Passo 2. Caso já tenha feito alguma instalação manual, apague a pasta, o link e o atalho anterior com esse comando;
sudo rm -Rf /opt/clipgrab*sudo rm -Rf /usr/bin/clipgrabsudo rm -Rf /usr/share/applications/clipgrab.desktopConfira se o seu sistema é de 32 bits ou 64 bits, para isso, use o seguinte comando no terminal:
uname -mPasso 4. Se o seu sistema é de 64 bits, use o comando abaixo para baixar o programa. Se o link estiver desatualizado, acesse essa página e clique no link “Show all download options”. Depois, baixe a última versão e salve o arquivo com o nome clipgrab.tar.bz2:
wget https://download.clipgrab.org/clipgrab-3.6.8.tar.bz2 -O clipgrab.tar.bz2Passo 5. Depois de baixar, execute o comando abaixo para descomprimir o pacote baixado, para a pasta /opt/;
sudo tar -xjvf clipgrab.tar.bz2 -C /opt/Passo 6. Renomeie a pasta criada. Se ao executar o comando abaixo ocorrer um erro com a mensagem iniciando com “mv: é impossível sobrescrever o não-diretório”, pule este passo;
sudo mv /opt/clipgrab*/ /opt/clipgrabPasso 7. Finalmente, crie um atalho para facilitar a execução do programa;
sudo ln -sf /opt/clipgrab/clipgrab /usr/bin/clipgrabPasso 8. Se seu ambiente gráfico atual suportar, crie um lançador para o programa, executando o comando abaixo;
echo -e '[Desktop Entry]\n Version=1.0\n Name=clipgrab\n Exec=/opt/clipgrab/clipgrab\n Icon=Totem\n Type=Application\n Categories=Application;Network' | sudo tee /usr/share/applications/clipgrab.desktopPronto! Agora, quando quiser você pode tentar iniciar o programa no menu Aplicativos/Dash/Atividades ou qualquer outro lançador de aplicativos da sua distro, ou digite clipgrab ou em um terminal, seguido da tecla TAB.
Já se a sua distribuição suportar, coloque o atalho na sua área de trabalho usando o gerenciador de arquivos do sistema ou o comando abaixo, e use-o para iniciar o programa.
sudo chmod +x /usr/share/applications/clipgrab.desktopcp /usr/share/applications/clipgrab.desktop ~/Área\ de\ Trabalho/Se seu sistema estiver em inglês, use este comando para copiar o atalho para sua área de trabalho:
cp /usr/share/applications/clipgrab.desktop ~/DesktopPara mais detalhes sobre essa tarefa, consulte esse tutorial:
Como adicionar atalhos de aplicativos na área de trabalho do Unity
Se quiser, você também pode usar o gerenciador de arquivos do sistema para executar o programa, apenas abrindo a pasta dele e clicando em seu executável.
Se você usa Ubuntu e derivados…
Se o que você quer é instalar o ClipGrab no Ubuntu e derivados, veja esse outro tutorial:
Baixar vídeos do YouTube: veja como instalar o ClipGrab via repositório
Como remover o programa no Linux
Para remover o programa no Linux, apague a pasta, o link e o atalho do programa com esse comando;
sudo rm -Rf /opt/clipgrab*sudo rm -Rf /usr/bin/clipgrabsudo rm -Rf /usr/share/applications/clipgrab.desktopVeja também
Você também pode instalar o programa usando esse outro tutorial:
Como instalar o ClipGrab no Linux manualmente
Como instalar o ClipGrab no Linux via arquivo appimage
Baixar vídeos do YouTube: veja como instalar o ClipGrab via repositório
O que está sendo falado no blog
- HUAWEI Mate XT é lançado internacionalmente com preço de €3499
- Como instalar o jogo CS Portable no Linux via AppImage
- Arm CEO Rene Haas Revela Novos Planos para Chips em 2025
- OnePlus 13: Novo Modo Noturno para Instagram Revoluciona o Smartphone
- Como instalar o app de notas Iotas no Linux via Flatpak