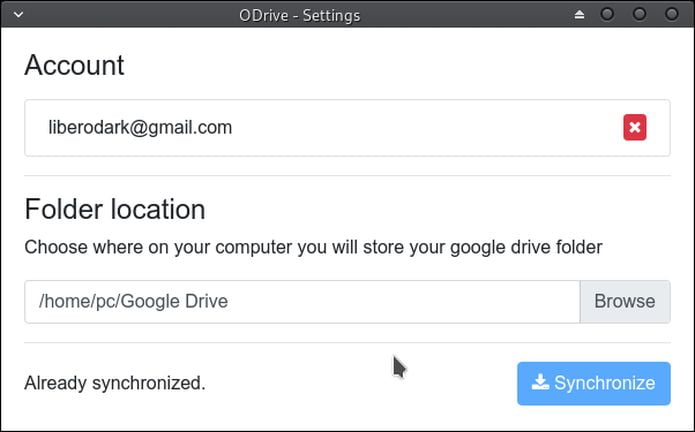Se você estava procurando um bom cliente Google Drive gratuito, conheça e veja como instalar o cliente Google Drive Open Drive no Linux.
Open Drive é o cliente do Google Drive para desktops escrito em Electron. Ele é rápido, seguro e fácil de usar.
O Open Drive, ou simplesmente ODrive, permite sincronização automática entre arquivos, atualiza automaticamente arquivos modificados, exibe motificações, pode ser executado na bandeja do sistema, e como é gratuito, não precisa gastar dinheiro.
O melhor de tudo é que o aplicativo está disponível no formato Snap e AppImage, o que permite instalar eles na maioria das distribuições Linux.
Como instalar o cliente Google Drive Open Drive no Linux
Para instalar o cliente Google Drive Open Drive no Linux, use um dos procedimentos abaixo.
Como instalar a versão mais recente do cliente Google Drive Open Drive no Linux via Snap em distros que suportam a tecnologia
Para instalar o cliente Google Drive Open Drive via Snap você precisa ter o suporte a essa tecnologia instalado em seu sistema. Se não tiver, use o tutorial abaixo para instalar:
Como instalar o suporte a pacotes Snap no Linux
Depois, você pode instalar o cliente Google Drive Open Drive via Snap, fazendo o seguinte:
Passo 1. Abra um terminal;
Passo 2. Instale a versão estável do programa, usando esse comando:
sudo snap install odrive-unofficialPasso 3. Instale a versão candidate do programa, usando esse comando:
sudo snap install odrive-unofficial --candidatePasso 4. Instale a versão beta do programa, usando esse comando:
sudo snap install odrive-unofficial --betaPasso 5. Instale a versão edge do programa, usando esse comando:
sudo snap install odrive-unofficial --edgePasso 6. Mais tarde, se você precisar atualizar o programa, use:
sudo snap refresh odrive-unofficialPasso 7. Depois, se for necessário, desinstale o programa, usando o comando abaixo;
sudo snap remove odrive-unofficialComo instalar o cliente Google Drive Open Drive no Linux via arquivo AppImage
Para instalar o cliente cliente Google Drive Open Drive no Linux via arquivo AppImage, você deve fazer o seguinte:
Passo 1. Abra um terminal (No Unity, use o Dash ou pressionando as teclas CTRL+ALT+T);
Passo 2. Confira se o seu sistema é de 64 bits, para isso, use o seguinte comando no terminal:
uname -mPasso 3. Se seu sistema é de 64 bits, use o comando abaixo para baixar o programa. Se o link estiver desatualizado, acesse essa página, baixe a última versão e salve-o com o nome odrive.appimage:
wget https://github.com/liberodark/ODrive/releases/download/0.3.0/OpenDrive.0.3.0.AppImage -O odrive.appimagePasso 4. Dê permissão de execução para o arquivo baixado;
chmod +x odrive.appimagePasso 5. Agora instale o programa com o comando;
sudo ./odrive.appimagePasso 6. Quando você inicia o arquivo pela primeira vez, será perguntado se deseja integrar o programa com o sistema. Clique em “Yes” (Sim) se quiser integrá-lo ou clique em “No” (Não), se não quiser. Se você escolher Sim, o iniciador do programa será adicionado ao menu de aplicativos e ícones de instalação. Se você escolher “No”, sempre terá que iniciá-lo clicando duas vezes no arquivo AppImage.
Pronto! Agora, você pode iniciar o programa no menu Aplicativos/Dash/Atividades ou qualquer outro lançador de aplicativos da sua distro, ou digite odrive ou em um terminal, seguido da tecla TAB.
Integrando os aplicativos AppImage no sistema
Se você quiser integrar melhor esse programa no seu sistema, instale o AppImageLauncher, usando esse tutorial:
Como instalar o integrador AppImageLauncher no Linux
Veja também
Você também pode instalar o programa usando esse outro tutorial:
Como instalar o cliente overGrive e usar o Google Drive no Linux sem complicação
Instale e experimente o cliente Google Drive Insync no Linux
Monte Google Drive no Linux com o google-drive-ocamlfuse
Cliente não oficial do Google Drive no Linux: Instale o Grive Tools
Instale SyncDrive (Google Drive) no Ubuntu e derivados