Se você sempre quis usar o Cliente FTP FileZilla no Linux, veja aqui como instalar ele no Ubuntu e seus derivados.
FileZilla é um cliente FTP gráfico, de código aberto e multi plataforma, disponível para Windows, Linux, Mac OS X e muito mais. Ele suporta FTP, SFTP e FTPS (FTP sobre SSL/TLS). Com este tutorial você poderá instalar o cliente FileZilla em todas as versões do Ubuntu suportados atualmente.
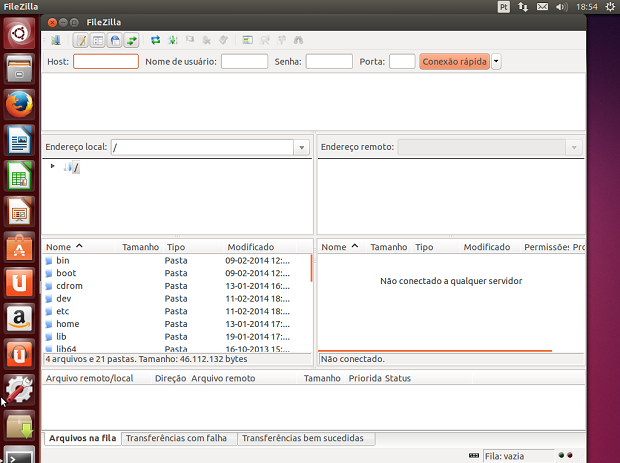
Conheça melhor o Cliente FTP FileZilla
Para saber mais sobre o programa, clique nesse link.
Instalando o Cliente FTP FileZilla no Ubuntu Ubuntu 14.04/13.10/12.10/12.04 e derivados
Para instalar a versão mais recente do FileZilla no Ubuntu 14.04/13.10/12.10/12.04 e derivados, faça o seguinte:
Passo 1. Abra um terminal (Usando o Dash ou pressionando as teclas CTRL+ALT+T);
Passo 2. Confira se o seu sistema é de 32 bits ou 64 bits, para isso, abras as “Configurações do Sistema” e clique em “Detalhes”. Ou se preferir, use o seguinte comando no terminal:
uname -mPasso 3. Se seu sistema é de 32 bits, use o comando abaixo para baixar o FileZilla ou baixe diretamente a partir da página de download no site oficial:
wget -c http://ufpr.dl.sourceforge.net/project/filezilla/FileZilla_Client/3.7.4.1/FileZilla_3.7.4.1_i586-linux-gnu.tar.bz2Passo 4. Se seu sistema é de 64 bits, use o comando abaixo para baixar o FileZilla ou baixe diretamente a partir da página de download no site oficial:
wget -c http://ufpr.dl.sourceforge.net/project/filezilla/FileZilla_Client/3.7.4.1/FileZilla_3.7.4.1_x86_64-linux-gnu.tar.bz2Passo 5. Copie o arquivo baixado para a pasta /opt com o comando:
sudo mv FileZilla_*-linux-gnu.tar.bz2 /opt/Passo 6. Vá para a pasta /opt com o comando:
cd /opt/Passo 7. Execute o comando a seguir para extrair o arquivo baixado:
sudo tar jvxf FileZilla_*-linux-gnu.tar.bz2Passo 8. Altere a propriedade da pasta extraída:
sudo chown -R root:root FileZill*Passo 9. Agora, você já pode executar o cliente FileZilla através do comando abaixo:
/opt/FileZill*/bin/filezillaPasso 10. Para criar um lançador, execute o comando abaixo para editar o arquivo de configuração:
sudo gedit /usr/share/applications/filezilla.desktopPasso 11. Copie e cole as linhas dentro do arquivo e e seguida, salve e feche-o.
[Desktop Entry]
Name=FileZilla
GenericName=Cliente FTP
GenericName[de]=FTP-Client
GenericName[fr]=Client FTP
Comment=Download e upload de arquivos via FTP, FTPS e SFTP
Comment[de]=Dateien über FTP, FTPS und SFTP übertragen
Comment[fr]=Transférer des fichiers via FTP, FTPS et SFTP
Exec=/opt/FileZilla3/bin/filezilla
Terminal=false
Icon=filezilla
Type=Application
Categories=Network;FileTransfer;
Version=1.0
Depois disso, para abrir o programa basta clicar no Dash e digitar: filezilla
Via UbuntuHandbook
O que está sendo falado no blog hoje
Quer mais informações e dicas? Conheça também essas séries:
- Resumo dos resumos
- Resumo mês a mês de 2014
- Resumo mês a mês de 2013
- Dicas de coisas para fazer depois de instalar o Ubuntu 13.10
- Dicas de coisas para fazer depois de instalar o Ubuntu 13.04
- Não desinstale o Ubuntu, apenas mude a interface
- Instalando aplicativos interessantes (ou importantes) no Ubuntu
- Atualizando o Kernel do Ubuntu
- Instalando o Microsiga Protheus 10 com PostgreSQL no Linux
- Instalando e manipulando aplicativos Windows no Linux e outros assuntos relacionados
- Conhecendo distribuições interessantes que podem ser úteis
- Editores de vídeo para Linux
Compartilhe
Gostou da dica? Aproveite e conte sua experiência nos comentários e se quiser saber informações assine nosso feed, ele está na barra lateral direita do site. Com o feed você receberá as novidades sempre que forem publicadas. Assine e também compartilhe nossas postagens clicando nos botões do Google+, Twitter e Facebook.