Se você usa o serviço Zulip e quer tê-lo no seu desktop Linux, conheça e veja como instalar o cliente desktop do Zulip no Linux via snap.
Zulip combina o imediatismo do Slack com um modelo de threading de email. Com Zulip, você pode acompanhar conversas importantes enquanto ignora as conversas irrelevantes.
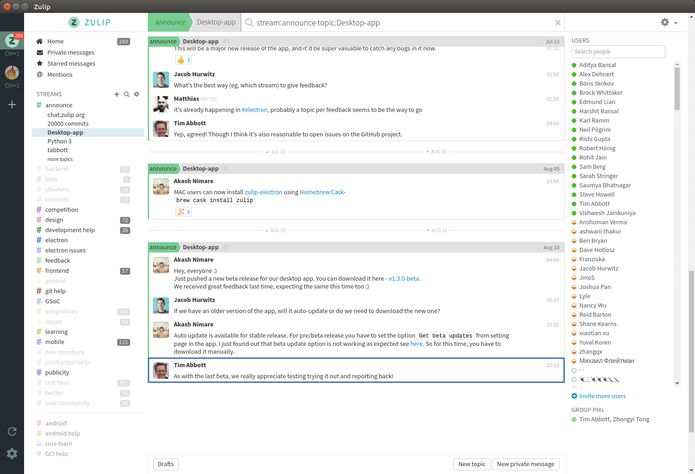
O Zulip na área de trabalho do Linux é ainda melhor do que o Zulip Web, com uma aparência mais limpa, integração de bandeja, notificações nativas e suporte para várias contas Zulip.
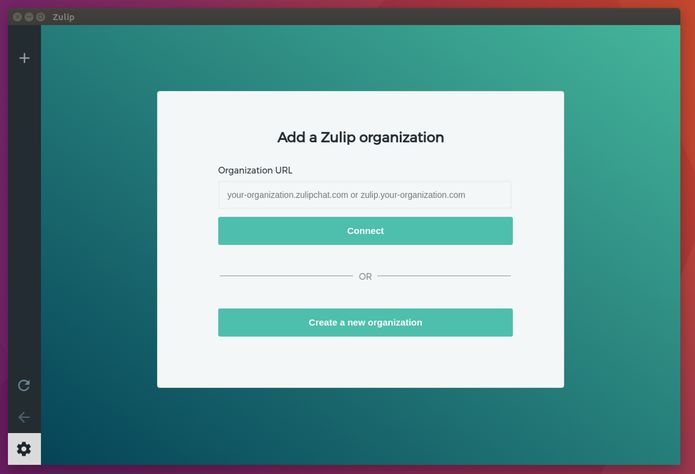
Zulip tem mais de 90 integrações nativas. Várias centenas mais estão disponíveis através do Hubot, Zapier e IFTTT.
- Como instalar o streamer de tela OBS Studio no Linux via Flatpak
- Como instalar o Libreflix Desktop no Linux via Snap
- Instale o Udeler para baixar os vídeos de cursos da Udemy
- Como instalar o media player Movian no Linux via Snap
Como instalar a versão mais recente do cliente desktop do Zulip no Linux via Snap em distros que suportam a tecnologia
Para instalar o cliente desktop do Zulip no Linux via Snap você precisa ter o suporte a essa tecnologia instalado em seu sistema. Se não tiver, use o tutorial abaixo para instalar:
Como instalar o suporte a pacotes Snap no Linux
Depois, você pode instalar o cliente desktop do Zulip no Linux via Snap, fazendo o seguinte:
Passo 1. Abra um terminal;
Passo 2. Instale a versão estável do programa, usando esse comando:
sudo snap install zulipPasso 3. Instale a versão candidate do programa, usando esse comando:
sudo snap install zulip --candidatePasso 4. Instale a versão beta do programa, usando esse comando:
sudo snap install zulip --betaPasso 5. Instale a versão edge do programa, usando esse comando:
sudo snap install zulip --edgePasso 6. Mais tarde, se você precisar atualizar o programa, use:
sudo snap refresh zulipPasso 7. Depois, se for necessário, desinstale o programa, usando o comando abaixo;
sudo snap remove zulipPronto! Agora, você pode iniciar o programa no menu Aplicativos/Dash/Atividades ou qualquer outro lançador de aplicativos da sua distro, ou digite zulip ou em um terminal, seguido da tecla TAB.
O que está sendo falado no blog
- Como instalar o editor de vídeos OpenShot no Linux via AppImage
- Como instalar o cliente YouTube Minitube no Linux via Flatpak
- Instalando o pacote de ícones Sovietec-OS no Ubuntu
- Como instalar o gerenciador de informações pessoais Kontact no Linux via Flatpak
- Como instalar o sintonizador de transmissão Livetuner no Linux via Snap