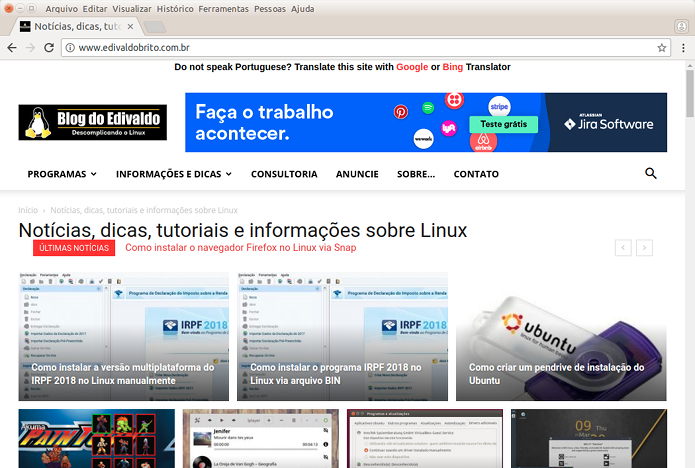Se você quer usar um browser poderoso e compatível com o Google Chrome, veja como instalar o navegador Chromium no Linux via snap.
A Canonical anunciou recentemente que os populares navegadores web Chromium e Firefox agora são instaláveis como Snaps em todas as distribuições que suportam essa tecnologia.
Já mostrei como instalar o Firefox usando esse formato. E neste tutorial, você verá como instalar o navegador Chromium no Linux via snap.
Se você ainda não conhece, o Chromium é o navegador web de código aberto no qual o Google Chrome baseia o seu código-fonte.
Esses dois navegadores compartilham a maior parte do código-fonte e recursos, mas há algumas diferença menores em recursos e no licenciamento de ambos.
Resumindo, ambos são de código aberto e o Chromium serve de base para o Google Chrome, sendo que este último incorpora uma quantidade de código proprietário para (supostamente) melhorar a experiência do usuário na internet.
Por conta disso, Chromium é uma excelente alternativa ao Google Chrome e até para outros navegadores populares.
Então, se você se interessou por ele, veja abaixo como instalar.
Como instalar a versão mais recente do navegador Chromium no Linux via snap
Para instalar o navegador Chromium no Linux via Snap você precisa ter o suporte a essa tecnologia instalado em seu sistema. Se não tiver, use o tutorial abaixo para instalar:
Como instalar o suporte a pacotes Snap no Linux
Depois, você pode instalar o navegador Chromium no Linux via Snap, fazendo o seguinte:
Passo 1. Abra um terminal;
Passo 2. Instale a versão estável do programa, usando esse comando:
sudo snap install chromiumPasso 3. Instale a versão candidate do programa, usando esse comando:
sudo snap install chromium --candidatePasso 4. Instale a versão beta do programa, usando esse comando:
sudo snap install chromium --betaPasso 5. Instale a versão edge do programa, usando esse comando:
sudo snap install chromium --edgePasso 6. Mais tarde, se você precisar atualizar o programa, use:
sudo snap refresh chromiumPasso 7. Depois, se for necessário, desinstale o programa, usando o comando abaixo;
sudo snap remove chromiumPronto! Agora, você pode iniciar o programa no menu Aplicativos/Dash/Atividades ou qualquer outro lançador de aplicativos da sua distro, ou digite chromium ou em um terminal, seguido da tecla TAB.
Veja também
Se você usa o Ubuntu (ou um derivado dele, também pode instalar esse navegador usando esse outro tutorial:
Como instalar o Chromium no Ubuntu pelo canal Beta ou Dev