Se você que capturar o que é feito no seu sistema e está precisando de um gravador de telas de programas e jogos para isso, veja aqui como instalar o SimpleScreenRecorder.
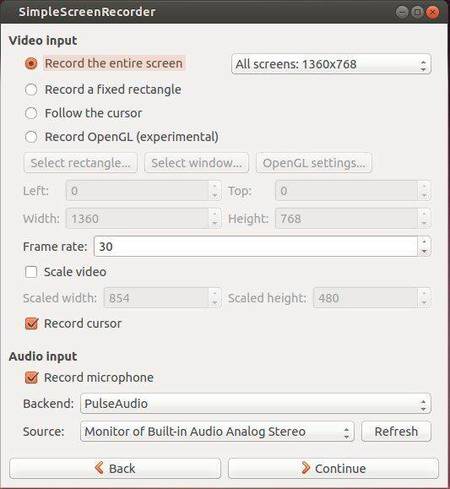
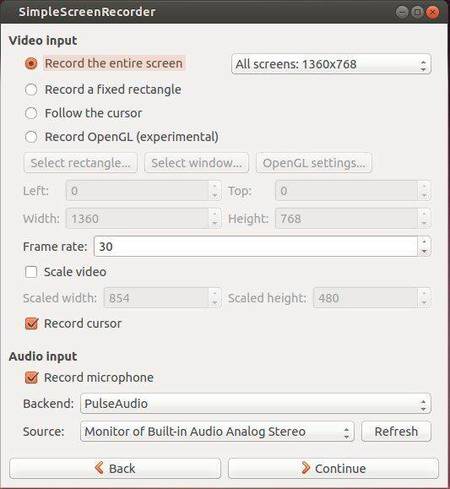
Se você que capturar o que é feito no seu sistema e está precisando de um gravador de telas de programas e jogos para isso, veja aqui como instalar o SimpleScreenRecorder.
Se você teve pouco tempo essa semana e ainda não viu tudo o que postei, ou perdeu alguma postagem dessa semana, não se preocupe, leia o resumo semanal e se atualize.
Wildfire Games anunciou o lançamento da versão Alpha 15 Osiris do jogo 0 AD. Se você gosta desse tipo de jogo, veja aqui como instalar o 0 AD Alpha 15 Osiris no Ubuntu e derivados
Nem sempre queremos que o notebook se comporte da mesma forma quando baixamos a sua tela, para resolver isso, veja aqui como configurar o Ubuntu para fazer o que realmente você quer.
Este tutorial mostra como alterar o comportamento do laptop quando a tela é fechada no Ubuntu 13.10, ou seja, você irá mudar o comportamento do Ubuntu 13.10 para fazê-lo desligar, hibernar, suspender ou não fazer nada, quando a tela do notebook for fechada. Se você usa o sistema com a interface Unity, isso é bem simples, pois ele oferece um utilitário embutido que permite alterar o comportamento, mas infelizmente, ele só permite ir para o modo de suspensão ou não fazer nada.
Se você quiser mudar esse comportamento para hibernar ou desligar, faça o seguinte:
Passo 1. Abra um terminal (Usando o Dash ou pressionando as teclas CTRL+ALT+T);
Passo 2. Execute o comando para editar o arquivo de configuração:
sudo gedit /etc/systemd/logind.confPasso 3. Encontre a linha #HandleLidSwitch=suspend;
Passo 4. Para desligar o computador quando a tela for fechada, remova o # e altere a linha para:
HandleLidSwitch=poweroffPasso 5. Para hibernar o computador quando a tela for fechada, remova o # e altere a linha para:
HandleLidSwitch=hibernatePasso 6. Para que o sistema não faça nada quando a tela for fechada, remova o # e altere a linha para:
HandleLidSwitch=ignorePasso 7. Salve e feche o arquivo e reinicie o serviço com o comando abaixo. Se quiser, você também pode simplesmente reiniciar o notebook para aplicar as alterações.
sudo restart systemd-logindPronto! Agora seu notebook fará realmente o que você quer.
Gostou da dica? Aproveite e conte sua experiência nos comentários e se quiser saber informações assine nosso feed, ele está na barra lateral direita do site. Com o feed você receberá as novidades sempre que forem publicadas. Assine e também compartilhe nossas postagens clicando nos botões do Google+, Twitter e Facebook.
Foi lançado o XBMC 12.3, com várias correções de bugs. Veja aqui como instalar ele no Ubuntu e derivados.
Foi lançada a versão 1.5 do Instabird, um cliente de mensagens instantâneas que pode até mesmo substituir o Facebook Messenger. Veja aqui como instalar ele no Ubuntu e derivados.
Instabird é um mensageiro instantâneo de código aberto que funciona em todos os computadores, independente do sistema ser Windows, Mac OS X ou Linux. Com ele você pode conversar com todos os seus amigos, usando apenas um aplicativo, pois ele suporta os protocolos AIM, Yahoo, MSN, Google Talk, Facebook e também Twitter. Ele possui ferramentas poderosas, como a Linha de Pesquisa ou Zoom embutidas no programa, para ajudá-lo a tirar proveito de suas conversas, e mais ferramentas estão disponíveis como extensões.
Para saber mais sobre as características do programa e o que pode ser feito nele, clique nesse link.
Para saber das novidades dessa versão, veja a nota de lançamento clicando nesse link.
Para instalar o Instantbird 1.5 no Ubuntu derivados, faça o seguinte:
Passo 1. Baixe o InstantBird para Linux a partir do site oficial:
Passo 2. Extraia o pacote baixado, com isso, será criada a pasta instantbird;
Passo 3. Abra um terminal (Usando o Dash ou pressionando as teclas CTRL+ALT+T) e execute o comando abaixo para copiar a pasta instantbird para a pasta /opt/;
sudo mv ~/Downloads/instantbird/ /opt/instantbird/Passo 4. Agora crie um lançador para o instantbird, executando um editor de texto com o comando:
sudo gedit /usr/share/applications/instantbird.desktopPasso 5. Copie o contéudo abaixo, cole no arquivo e salve-o;
[Desktop Entry]
Name=Instantbird
Version=1.5
Encoding=UTF-8
Comment=
Exec=/opt/instantbird/instantbird
Icon=/opt/instantbird/icons/mozicon128.png
StartupNotify=true
Terminal=false
Type=Application
Categories=Application;Network;InstantMessaging;
Passo 6. Para sistemas de 64 bits, será preciso executar o comando abaixo no Ubuntu 13.10 ou superior, para instalar as bibliotecas necessárias à execução do programa nessa arquitetura. No Ubuntu 13.04 e versões anteriores, instale o pacote ia32-libs.
sudo apt-get install libgtk2.0-0:i386 libpangox-1.0-0:i386 libpangoxft-1.0-0:i386 libidn11:i386 libglu1-mesa:i386 liblibxt-dev:i386 libasound-dev:i386Pronto! Agora você já pode executar o Instantbird a partir do Dash, digitando: instantbird.
Gostou da dica? Aproveite e conte sua experiência nos comentários e se quiser saber informações assine nosso feed, ele está na barra lateral direita do site. Com o feed você receberá as novidades sempre que forem publicadas. Assine e também compartilhe nossas postagens clicando nos botões do Google+, Twitter e Facebook.
Se você gosta da aparência do Linux Mint e gostaria de ter o mesmo visual no Ubuntu ou em algum derivado dele, aprenda a instalar os temas e ícones do Linux Mint neles.
Pouco tempo depois do lançamento oficial do Linux Mint 16 “Petra”, agora foi anunciado o lançamento das versões do sistema que vem com o ambiente KDE e Xfce como padrão.
Que tal colocar mais opções úteis no menu de contexto do Nautilus? É fácil, veja aqui como instalar extensões úteis para o Nautilus no Ubuntu e derivados e agilize suas atividades no Linux.
Que tal usar um ambiente gráfico leve e estiloso? Então experimente o Enlightenment. Para isso, veja como instalar a versão E18 do Enlightenment no Ubuntu e derivados.
Se você quer usar um novo ambiente gráfico simples, leve e fácil de instalar, então experimente o LXQt/LXDE-Qt.
Foi disponibilizada a versão 3.12.6 do Linux Kernel, com várias atualizações e melhorias. Se você quer experimentar essa nova versão, veja abaixo como atualizar o kernel do Ubuntu de um jeito simples e rápido.