Se você quer usar uma carteira completa e poderosa, conheça e veja como instalar a carteira OWallet no Linux via AppImage.
OWallet é uma carteira de desktop ontológica abrangente. Ela suporta gerenciamento de carteira padrão, gerenciamento de carteira compartilhada baseado em tecnologia de assinatura múltipla e também se conectará a várias carteiras de disco rígido, como Ledger, Trezor e assim por diante.
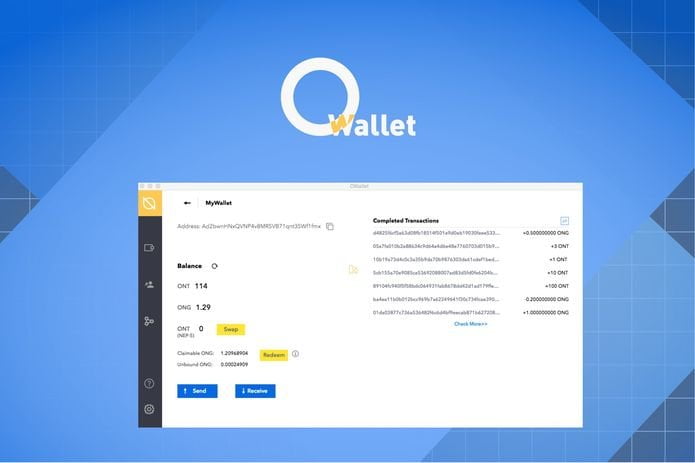
Em sua próxima fase, o OWallet integrará mais aplicativos, fornecendo aos desenvolvedores uma compilação de contrato inteligente, chamada e outros serviços abrangentes.
Os principais recursos do OWallet são os seguintes:
- Permite criar/importar wallet usando keystore, frase mnemônica, chave privada WIF, chave privada HEX;
- Suporte a carteira compartilhada com base em tecnologia de assinatura múltipla;
- Suporte ao ledger;
- Ver saldo e registro;
- Enviar ONG e ONT;
- Retirar (resgatar) ONG;
- Gerenciamento de autorização de participação e estaca de nós;
- Suporte de ID ONT;
- Integrar gateway fornecido pela changelly e cryptonex.
- Como instalar o conversor de imagens Lenna no Linux via Snap
- Como instalar o jogo Tunneler no Linux via Snap
- Como instalar o Peek Animated GIF recorder no Linux
- Como instalar o nostálgico jogo Cave Story no Linux via Snap
Como instalar a carteira OWallet no Linux via arquivo AppImage
Para instalar a carteira OWallet no Linux via arquivo AppImage, você deve fazer o seguinte:
Passo 1. Abra um terminal;
Passo 2. Confira se o seu sistema é de 32 bits ou 64 bits, para isso, use o seguinte comando no terminal:
uname -mPasso 3. Se seu sistema é de 64 bits, use o comando abaixo para baixar o programa. Se o link estiver desatualizado, acesse essa página, baixe a última versão e salve-o com o nome owallet.appimage:
wget https://github.com/ontio/OWallet/releases/download/v0.9.9/OWallet-0.9.9-Linux-Setup.AppImage -O owallet.appimagePasso 4. Dê permissão de execução para o arquivo baixado;
chmod +x owallet.appimagePasso 5. Agora instale o programa com o comando;
sudo ./owallet.appimagePasso 6. Quando você inicia o arquivo pela primeira vez, será perguntado se deseja integrar o programa com o sistema. Clique em “Yes” (Sim) se quiser integrá-lo ou clique em “No” (Não), se não quiser. Se você escolher Sim, o iniciador do programa será adicionado ao menu de aplicativos e ícones de instalação. Se você escolher “No”, sempre terá que iniciá-lo clicando duas vezes no arquivo AppImage.
Pronto! Agora, você pode iniciar o programa no menu Aplicativos/Dash/Atividades ou qualquer outro lançador de aplicativos da sua distro, ou digite owallet ou em um terminal, seguido da tecla TAB.
Integrando os aplicativos AppImage no sistema
Se você quiser integrar melhor esse programa no seu sistema, instale o AppImageLauncher, usando esse tutorial:
Como instalar o integrador AppImageLauncher no Linux
O que está sendo falado no blog
- Como instalar o conversor de imagens Lenna no Linux via Snap
- Como instalar o jogo Tunneler no Linux via Snap
- Novidades no Android: Mini Barra de Tarefas e Atualizações do Raspberry Pi e NVIDIA
- Google Gemini transforma suas fotos com nova edição de imagem AI
- Como instalar o Peek Animated GIF recorder no Linux