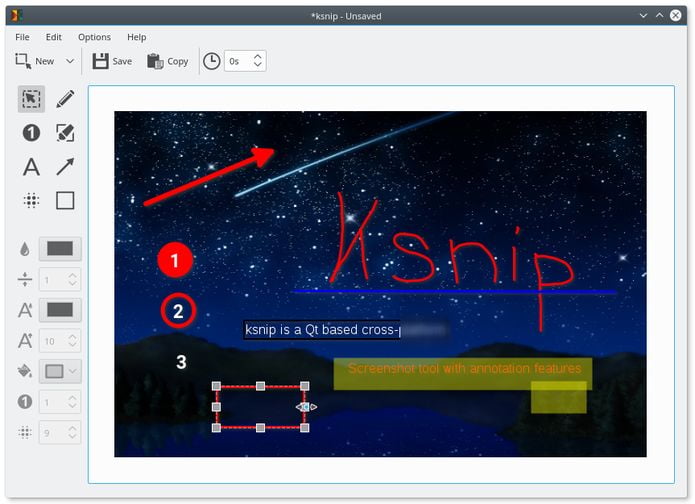Se você está a procura de uma alternativao ao Shutter, conheça e veja como instalar o app de captura de tela Ksnip no Linux via AppImage.
O Shutter é provavelmente a ferramenta de captura de tela mais popular no Linux. Só que ele foi removido dos repositórios do Ubuntu porque algumas de suas dependências estão obsoletas. Mas se você quiser começar a procurar alternativas de qualidade, Ksnip é uma boa opção.
Depois de tirar uma captura de tela das janelas ativas, de uma área retangular, da tela atual ou de todas as telas, o programa oferecerá certas ferramentas que permitirão aos usuários fazer anotações nas capturas de tela de tela.
Além disso, você também poderá desenhar com um lápis, adicionar setas, retângulos, texto, números e muito mais, usando tamanhos e cores configuráveis para se adequar ao usuário.
Opcionalmente, as capturas de tela podem ser redimensionadas ou enviadas para o Imgur.
Como instalar o app de captura de tela Ksnip no Linux via arquivo AppImage
Para instalar o app de captura de tela Ksnip no Linux via arquivo AppImage, você deve fazer o seguinte:
Passo 1. Abra um terminal (use o Dash ou pressionando as teclas CTRL+ALT+T);
Passo 2. Confira se o seu sistema é de 32 bits ou 64 bits, para isso, use o seguinte comando no terminal:
uname -mPasso 3. Se seu sistema é de 64 bits, use o comando abaixo para baixar o programa. Se o link estiver desatualizado, acesse essa página, baixe a última versão e salve-o com o nome ksnip.appimage:
wget https://github.com/DamirPorobic/ksnip/releases/download/continuous/ksnip-1.6.0-continuous.AppImage -O ksnip.appimagePasso 4. Dê permissão de execução para o arquivo baixado;
chmod +x ksnip.appimagePasso 5. Agora instale o programa com o comando;
sudo ./ksnip.appimagePasso 6. Quando você inicia o arquivo pela primeira vez, será perguntado se deseja integrar o programa com o sistema. Clique em “Yes” (Sim) se quiser integrá-lo ou clique em “No” (Não), se não quiser. Se você escolher Sim, o iniciador do programa será adicionado ao menu de aplicativos e ícones de instalação. Se você escolher “No”, sempre terá que iniciá-lo clicando duas vezes no arquivo AppImage.
Pronto! Agora, você pode iniciar o programa no menu Aplicativos/Dash/Atividades ou qualquer outro lançador de aplicativos da sua distro, ou digite ksnip ou em um terminal, seguido da tecla TAB.
- Como instalar o cortador de mídia Plumber no Linux via Snap
- Como instalar o jogo Five or More no Linux via Snap
- Como instalar o servidor Ace of Spades piqueserver no Linux via Snap
- Instale o mensageiro Beeper no linux e acesse 15 protocolos diferentes
Integrando os aplicativos AppImage no sistema
Se você quiser integrar melhor esse programa no seu sistema, instale o AppImageLauncher, usando esse tutorial:
Como instalar o integrador AppImageLauncher no Linux
O que está sendo falado no blog
- Como instalar o jogo de estratégia de risco KsirK no Linux via Flatpak
- Como a Apple Pode Transformar o Vibe Coding com Siri no Vision Pro
- Como instalar o cortador de mídia Plumber no Linux via Snap
- Descubra 9 Ofertas Imperdíveis de Acessórios para iPhone 16 na Amazon
- Como experimentar as últimas versões do Firefox no Ubuntu