A tecla de controle de brilho não funciona em seu laptop com Ubuntu? Então experimente instalar Brightness Indicator, um applet que fica no painel e permite definir o brilho da tela. Aproveite e crie um atalho de teclado para aumentar e diminuir o brilho com outras teclas.
- Baixe vídeos do YouTube e de outros serviços com o YouTube-Indicator
- Alternar entre placas gráficas Nvidia e Intel: Instale o Prime Indicator no Ubuntu
- Use o SpaceView indicator para ver espaço em disco no Linux
O Brightness Indicator é inspirado pelo applet Gnome brightness original e permite que os usuários do ambiente Unity possam definir o brilho da tela usando o menu indicador ou a roda de rolagem do seu mouse sobre o ícone do indicador.
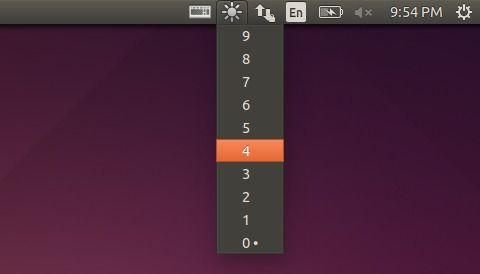
Com o Brightness Indicator, você também pode atribuir atalhos de teclado personalizados para controlar o brilho com o teclado, o que deixa se uso ainda bem mais fácil.
Brightness Indicator é indicado para Laptops e dispositivos móveis com tela embutida, para monitores desktop, você deve usar o Brightness Controller, seguindo o tutorial abaixo:
Como instalar o Brightness Controller no Ubuntu e derivados
Instalando o Brightness Indicator no Ubuntu e derivados via repositório
Para instalar o Brightness Indicator no Ubuntu e ainda poder receber automaticamente as futuras atualizações dele, você deve fazer o seguinte:
Passo 1. Abra um terminal (use as teclas CTRL + ALT + T);
Passo 2. Se ainda não tiver, adicione o repositório do programa com este comando ou use esse tutorial;
sudo add-apt-repository ppa:indicator-brightness/ppaPasso 3. Atualize o gerenciador de pacotes com o comando:
sudo apt-get updatePasso 4. Agora use o comando abaixo para instalar o programa;
sudo apt-get install indicator-brightnessComo instalar o Brightness Indicator manualmente ou em outras distros
Se não quiser adicionar o repositório ou quer tentar instalar em outra distribuição baseada em Debian, você pode pegar o arquivo DEB do programa nesse link e instalar ele manualmente (clicando duas vezes nele).
Mas lembre-se! Ao optar por esse tipo de instalação, você não receberá nenhuma atualização do programa.
Pronto! Agora, quando quiser iniciar o programa, digite brightness no Dash (ou em terminal, seguido da tecla TAB) ou apenas reinicie o sistema para ele ser executado automaticamente na inicialização.
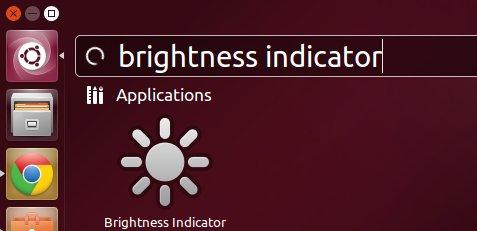
Como adicionar atalhos personalizados para controlar o brilho da tela
Para adicionar atalhos personalizados e controlar o brilho da tela pelo teclado, faça o seguinte:
Passo 1. Abra o opção “Configurações do sistema”;
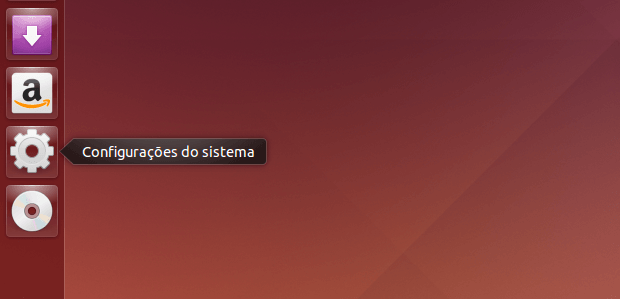
Passo 2. “Configurações do sistema”, clique no item “Teclado”;
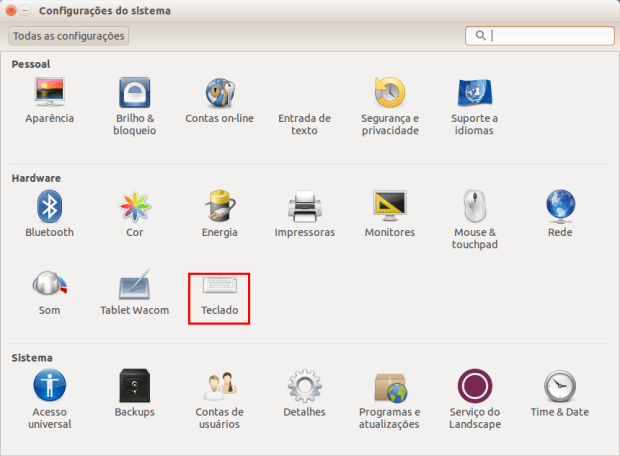
Passo 3. Em “Teclado”, clique na aba “Atalhos de teclado”;
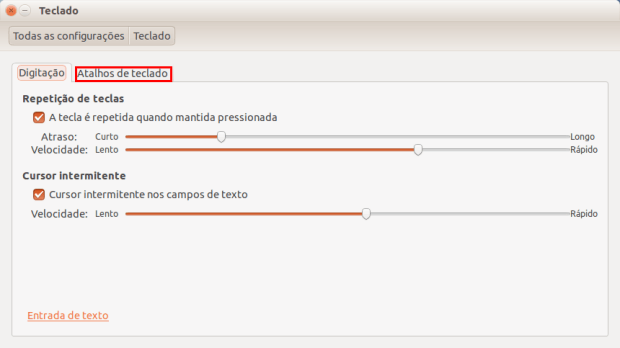
Passo 4. Dentro da aba, clique em “Atalhos personalizados” e depois no simbolo de adição. Será exibida uma pequena tela, onde você deverá colocar um nome no primeiro campo, um comando no segundo campo e finalmente, clicar no botão “Aplicar”. Para criar o atalho para aumentar e diminuir o brilho, use os seguintes valores:
Nome: Aumenta Brilho
Comando: /opt/extras.ubuntu.com/indicator-brightness/indicator-brightness-adjust --up
Nome: Diminui Brilho
Comando: /opt/extras.ubuntu.com/indicator-brightness/indicator-brightness-adjust --down
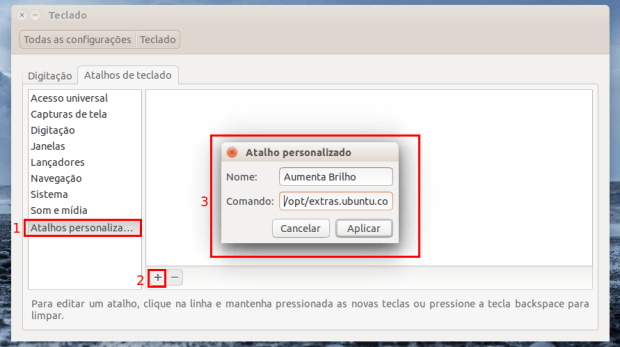
Passo 5. Com os atalhos criados, clique no final da linha onde está o nome dele e pressione as teclas que quer usar para executar o comando. Faça o processo com os dois atalhos e no final ele ficará parecido com a imagem abaixo:
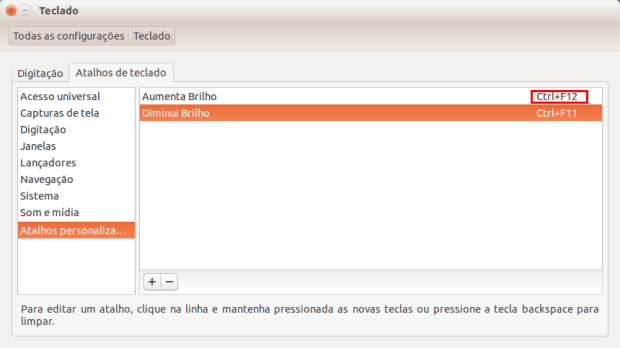
Desinstalando o Brightness Indicator no Ubuntu e derivados
Para desinstalar o Brightness Indicator no Ubuntu e derivados, faça o seguinte:
Passo 1. Abra um terminal;
Passo 2. Desinstale o programa, usando os comandos abaixo;
sudo add-apt-repository ppa:indicator-brightness/ppa --removesudo apt-get remove indicator-brightness --auto-removeO que está sendo falado no blog
- Brilho da tela: como instalar Brightness Indicator no Ubuntu
- Como instalar o jogo Chromium B.S.U. no Linux via Flatpak
- Painel e lançador Unity no topo de janelas do Wine? Veja como resolver
- Hardware open source: instale o editor Fritzing no Ubuntu
- Como instalar o editor markdown Mark Text no Linux via Flatpak
- Canonical Multipass para Windows lançado! Confira!
- Lançado Ubuntu Core 18 – O Ubuntu 18.04 LTS para IoT
- Como instalar o Mono no Ubuntu, Debian e derivados
- Microsoft confirmou que o Windows Phone está morto
- Parrot 4.5 lançado – Confira as novidades e descubra onde baixar
- Descoberto um exploit para iOS 12.1.2 no iPhone XS