Quer reproduzir o áudio do Android no PC via rede Wi-Fi e usando DLNA/UPnP, para conseguir um áudio de qualidade daquelas músicas que estão em seu dispositivo móvel? Então veja como fazer isso usando o programa Rygel.
Por causa das diversas aplicações de músicas como Spotify, Deezer e etc, muitos usuários utilizam o seu dispositivo móvel como um leitor de áudio portátil.
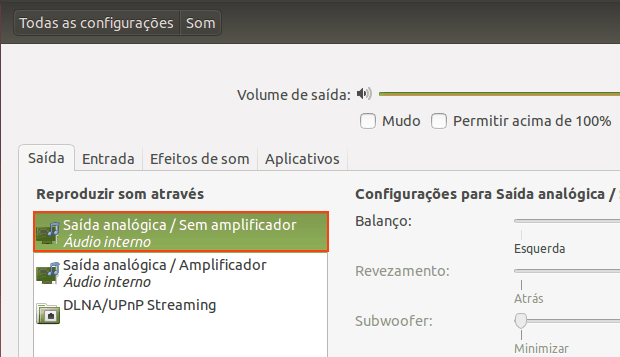
Infelizmente, muitas vezes esse aparelhos não possuem uma saída de som boa o suficiente para oferecer um áudio de qualidade.
Por conta disso, a melhor alternativa é simplesmente conectar o dispositivo mobile com sistemas de áudio ou até mesmo com o PC, usando as tecnologias DLNA/UPnP em redes Wi-Fi.
Para conseguir reproduzir o áudio do Android no PC através de DLNA/UPnP será preciso usar o programa Rygel no Linux.
Rygel é uma solução de mídia doméstica (UPnP AV MediaServer) que permite que você facilmente compartilhe áudio, vídeo e imagens para outros dispositivos.
Rygel alcança a interoperabilidade com outros dispositivos, tentando manter-se em conformidade com os rigorosos requisitos do padrão DLNA e através da conversão de mídia on-the-fly, para formatos que os dispositivos cliente podem manipular.
Além disso, qualquer reprodutor de mídia pode usar o Rygel como um MediaRenderer, que pode ser controlado remotamente por um controlador UPnP ou DLNA em redes Wi-Fi.
- Como melhorar o áudio do PC com o Pulse Audio Equalizer
- Como instalar o reprodutor de mídia Clip no Linux via AppImage
- Como instalar o Speaky MiniPlayer no Linux via AppImage
- Como instalar o sequenciador de áudio Rosegarden no Linux via Flatpak
Como como reproduzir áudio do Android no PC através de DLNA/UPnP
Para reproduzir áudio do Android no PC através de DLNA/UPnP, ambos os dispositivos precisam estar na mesma rede WiFi. Depois de conectá-los na rede, faça o seguinte:
Passo 1. No PC com Ubuntu, abra um terminal (use as teclas CTRL + ALT + T);
Passo 2. Instale o programa Rygel com este comando:
sudo apt-get install rygel rygel-gst-launch rygel-tracker rygel-playbin rygel-preferences wavpack paprefs pavucontrolPasso 3. Acesse as “Preferências do PulseAudio” clicando no Dash e digitando pulse no Dash. Quando aparecer a opção, clique nela;
Passo 4. Em “Preferências do PulseAudio”, clique na aba “Servidor de rede”. Em seguida, marque todas as opções dessa aba e clique no botão “Fechar”;
Passo 5. Depois disso, clique no Dash/Atividades e digite aplicativos. Quando aparecer a opção “Aplicativos de sessão”, clique nele para abrir;
Passo 6. Para incluir um aplicativo usando o “Aplicativos de sessão”, clique no botão “Adicionar”. Na tela que aparece, coloque o nome, comando e descrição do programa, conforme a imagem abaixo. Quando finalizar, clique no botão “Adicionar”. De volta a janela “Aplicativos de sessão”, clique no botão “Fechar”;
Passo 7. Reinicie o sistema, para ativar a nova configuração;
Passo 8. No dispositivo com Android, instale um leitor de música com suporte UPnP/DLNA. Nesse exemplo, será usado o BubbleUPnP. Abra o programa e toque na opção referente a escolha do “Renderer”;
Passo 9. Na tela que aparece, toque na opção que representa o seu PC;
Pronto! Agora você já pode tocar as suas músicas favoritas usando esse aplicativo e o o som será reproduzido no seu PC com Linux.
Se o som não tocar no alto-falante da máquina com Ubuntu, verifique se que você selecionou a saída certa na opção de “Som”, dentro das “Configurações do sistema” do Ubuntu.
O que está sendo falado no blog
- Archinstall 3.0.3: Novidades no Instalador do Arch Linux
- Como instalar o MAME para jogar jogos clássicos de arcade
- Como instalar o app de controle de brilho Gammy no Linux
- Huawei Watch Fit 4: Novidades e lançamento esperado na Indonésia
- Bill Gates destaca o impacto da Inteligência Artificial na saúde mental