Agora que o Ubuntu 18.10 foi lançado, já é possível experimentá-lo com mais segurança. Se você ainda não sabe como fazer isso, veja como fazer para atualizar para o Ubuntu 18.10 na versão desktop.
- Remover senha de arquivos PDF no Linux? Use o unlockR
- Como instalar o conversor Ampare PDF To Image no Linux
- Como instalar o navegador offline Polar no Linux via Snap
Se você já está usando o Ubuntu 18.04 e está animado com os novos recursos do Ubuntu 18.10, você pode querer testá-lo.
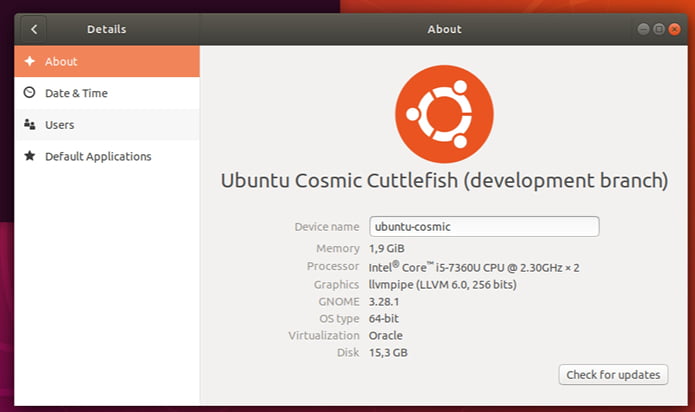
A versão 18.10 do Ubuntu virá no dia 18 de outubro, mas se você quiser tentar antes disso, você pode atualizar para o Ubuntu 18.10 agora, seguindo os passos desse tutorial.
Antes de se aventurar, saiba que o Ubuntu 18.10 não é uma versão LTS (Long Term Support ou Longo Tempo de Suporte).
Serão nove meses de correções de segurança em andamento, correções de estabilidade e atualizações de aplicativos selecionados. Depois desse prazo, você precisará atualizar para a próxima versão.
o sistema vem com várias mudanças interessantes, por isso, antes de instalar, para saber tudo que o Ubuntu 18.10 irá oferecer, leia esse artigo:
Confira as principais novidades do Ubuntu 18.10
Como atualizar para o Ubuntu 18.10 na versão desktop
Atenção!
É muito importante saber que para atualizar, seu sistema atual precisa o Ubuntu 18.10. E embora este seja um procedimento considerado seguro, faça a atualização por sua própria conta e risco.
Ciente disso, siga os procedimentos abaixo, para atualizar para o Ubuntu 18.10 na versão desktop.
Preparando o sistema para atualizar para o Ubuntu 18.10 na versão desktop
Antes de começar qualquer processo de atualização, faça os procedimentos a seguir para evitar problemas durante o processo.
Faça um backup de todos os arquivos importantes
O mais importante de tudo! Faça um backup de todos os arquivos importantes, documentos, favoritos e outros dados.
Remova os drivers proprietários e use os drivers de código aberto
Se você instalou drivers proprietários manualmente e diretamente do site do fabricante, então você precisa remover esses drivers e reverter para os drivers de código aberto, antes de atualizar.
Para isso, use o tutorial abaixo.
Como desativar driver proprietário no Ubuntu
Desative todos os repositórios de terceiros
Para evitar uma grande quantidade de erros e até a paralisação da instalação, desative todos os repositórios de terceiros, para isso, dê uma olhada no seguinte tutorial:
Como remover repositórios no Ubuntu sem complicação
Configure o Ubuntu para avisar que existe uma nova versão
Por fim, configure o sistema para verificar e avisar se existe uma nova versão (neste caso, use a opção “Para qualquer nova versão”), seguindo os passo desse tutorial:
Como configurar o Ubuntu para avisar que existe uma nova versão
Atualizar para o Ubuntu 18.10 na versão desktop
Depois de tomadas as devidas precauções, para atualizar o Ubuntu desktop para a versão 18.10, faça o seguinte:
Passo 1. Abra um terminal (Usando o Dash ou pressionando as teclas CTRL+ALT+T);
Passo 2. Atualize o APT com os comandos abaixo (será necessário digitar a senha de administrador);
sudo apt-get updatesudo apt update && sudo apt dist-upgradePasso 3. Depois disso, reinicie o sistema. Para isso, use a opção do painel do Unity ou o comando abaixo:
sudo rebootPasso 4. Depois que o sistema reiniciar, quando você fizer login será informado que uma nova versão do Ubuntu está disponível. Clique no botão “Sim, Atualize agora” e depois forneça a senha para autorizar a atualização.
Se a mensagem não aparecer, execute o comando sudo update-manager -d no Dash/Atividades ou em um terminal, para iniciar a atualização.
Quando a janela do atualizador aparecer informando que existe uma nova versão, clique no botão “Atualizar…”;
Passo 5. Na próxima tela, confirme novamente, clicando no botão “Atualizar”;
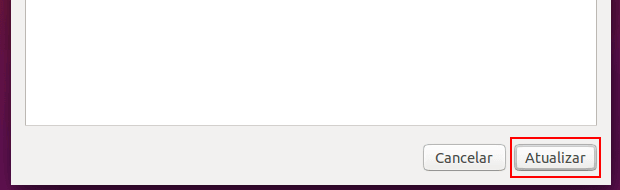
Passo 6. Depois disso, o atualizador irá buscar os arquivos a serem instalado e perguntará se você quer realmente iniciar a atualização. Confirme, clicando no botão “Iniciar atualização”;
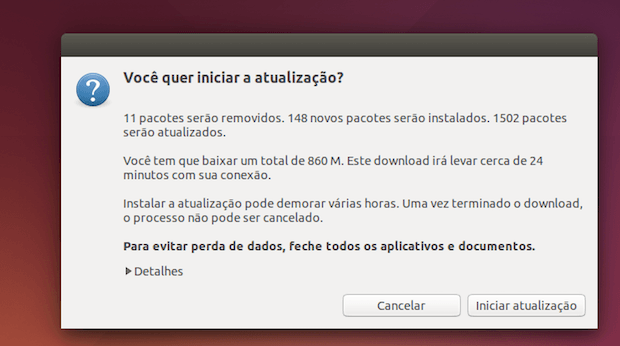
Passo 7. Se houver pacotes que ficaram obsoletos com a atualização, você será informado e poderá optar entre “Manter” e “Remover”, sendo essa última opção a mais recomendável;
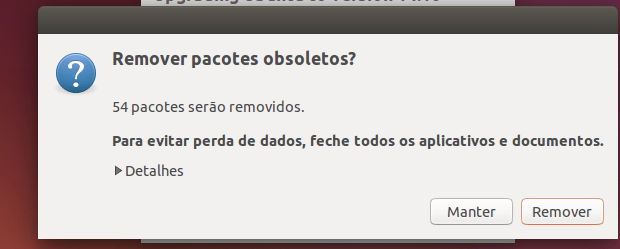
Passo 8. Finalmente, você será solicitado a reiniciar o computador para concluir a atualização. Confirme e estará pronto.
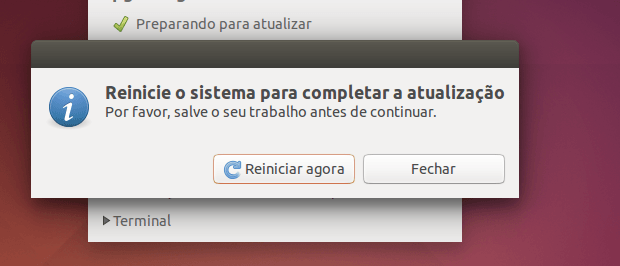
Depois de reiniciar o sistema, talvez você não perceba uma diferença visível imediatamente. Se você estava usando o Ubuntu 17.10, até o papel de parede continua igual.
No entanto, quando você olhar a opção detalhes do sistema (ou usar o comando lsb_release -rcs no terminal), verá que seu sistema agora é o Ubuntu 18.10.
Pronto! Seu sistema está atualizado. Agora, você já pode usá-lo e até deixá-lo como quer.
Se você realmente precisa de drivers proprietários, use o tutorial abaixo para ativá-los.
Como ativar um driver proprietário no Ubuntu
O que está sendo falado no blog
- Como atualizar para o Ubuntu 18.10 via terminal (server e desktop)
- Como atualizar para o Ubuntu 18.10 na versão desktop
- Como instalar o simples e prático cliente IRC Polari no Linux via Flatpak
- Como instalar o cliente IRC HexChat no Linux via Flatpak
- Como instalar o PostgreSQL 10 no RHEL, CentOS, Fedora e derivados
- Como desativar as notificações no Ubuntu temporariamente