Agora que a próxima versão do sistema da Canonical está chegando, já é possível experimentá-lo com mais segurança. Se você ainda não sabe como fazer isso, acompanhe e aprenda neste simples tutorial, como atualizar para o Ubuntu 18.04 LTS via terminal (server e desktop).
- Como redefinir o ambiente Gnome Desktop no Ubuntu
- Como instalar o ambiente Unity no Ubuntu 20.04 LTS (ou superior) e derivados
- Como ter a função Gksu no Ubuntu 18.04 LTS ou superior
O Ubuntu 18.04 é uma versão LTS (Long Term Support ou Longo Tempo de Suporte), na verdade, é a primeira versão LTS que é fornecida com o GNOME Shell como o ambiente de trabalho padrão, no lugar do Unity.
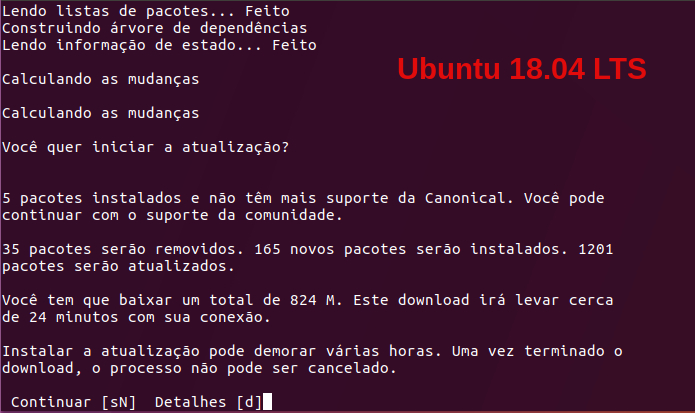
Por ser LTS, essa versão juntamente com todas as suas variantes (ou sabores) reconhecidas pela Canonical, receberão um suporte de 5 anos, através de atualizações, correções de bugs, patches de segurança críticos e outros recursos da Canonical.
Confira o Review do sistema, assistindo esse vídeo:
%CODE1%
Abaixo, você verá como atualizar para o Ubuntu 18.04 LTS usando o terminal, o que pode ser feito em servidores e desktops.
Atenção!
Vale lembrar que esse procedimento também pode ser usado em versões desktop e servidor do Ubuntu. Também é muito importante saber que para atualizar, seu sistema atual precisa ser um Ubuntu LTS ou a versão 17.10. E embora este seja um procedimento considerado seguro, faça a atualização por sua própria conta e risco.
Como atualizar para o Ubuntu 18.04 LTS via terminal (server e desktop)
Para atualizar para o Ubuntu 18.04 LTS via terminal, primeiramente, faça uma cópia de segurança de seus arquivos.
Depois, atualize os pacotes do sistema, executando o comando abaixo em um terminal:
sudo apt-get update && sudo apt-get dist-upgradesudo rebootDepois de atualizar os pacotes e reiniciar o sistema, para começar a atualizar para o 18.04 LTS via terminal , faça o seguinte:
Passo 1. Faça login com sua conta em um terminal;
Passo 2. Instale o update-manager-core, executando o comando abaixo:
sudo apt-get install update-manager-corePasso 3. Faça uma copia de segurança do arquivo /etc/update-manager/release-upgrades, antes de editá-lo;
sudo cp /etc/update-manager/release-upgrades /etc/update-manager/release-upgrades.originalPasso 4. Visualize o arquivo /etc/update-manager/release-upgrades, antes de editá-lo;
cat /etc/update-manager/release-upgradesPasso 5. De acordo com o conteúdo do arquivo /etc/update-manager/release-upgrades, use um dos comandos abaixo para ajustá-lo.
Por exemplo, se você estiver atualizando do Ubuntu 16.04 LTS para o 18.04 LTS, precisa definir o parâmetro ‘Prompt’ como lts.
sudo sed -i 's/Prompt=normal/Prompt=lts/g' /etc/update-manager/release-upgradesOu
sudo sed -i 's/Prompt=never/Prompt=lts/g' /etc/update-manager/release-upgradesSe você estiver atualizando do Ubuntu 17.10 para o 18.04 LTS, configure o parâmetro ‘Prompt’ como normal.
sudo sed -i 's/Prompt=lts/Prompt=normal/g' /etc/update-manager/release-upgradesOu
sudo sed -i 's/Prompt=never/Prompt=normal/g' /etc/update-manager/release-upgradesPasso 6. Inicie o processo de atualização com o comando:
sudo do-release-upgrade -dPasso 7. Em seguida, siga as instruções na tela para atualizar para o Ubuntu 18.04. Quando a atualização estiver concluída;
Quando terminar o processo, reinicie o seu desktop ou servidor Ubuntu. Se necessário, use o comando;
sudo rebootDepois de reiniciar, para verificar sua versão do Ubuntu, execute:
lsb_release -aE você terá uma saída mais ou menos assim:
No LSB modules are available.
Distributor ID: Ubuntu
Description: Ubuntu Bionic Beaver (development branch)
Release: 18.04
Codename: bionicPronto! Seu sistema está atualizado. Use-o e deixe suas impressões nos comentários!
Veja também
Coneça outra forma de atualizar para o Ubuntu 18.04 LTS:
Como atualizar para o Ubuntu 18.04 LTS na versão desktop
E se você quer ficar por dentro de tudo que virá com a próxima versão do sistema da Canonical, confira esse artigo:
Confira as principais novidades do Ubuntu 18.04 LTS
O que está sendo falado no blog
No Post found.