Agora que o Ubuntu 17.04 foi lançando oficialmente, já é possível mudar seu sistema para a nova versão. E se você ainda não sabe como fazer isso, veja como atualizar para o Ubuntu 17.04, na versão desktop.
- Como ativar o recurso de minimizar janela de aplicativo ao clicar no Ubuntu com Gnome
- Como mudar do servidor gráfico Wayland para o Xorg no Ubuntu 17.10 ou superior
- Como ativar o recurso Night Light no Ubuntu com Gnome Shell
- Como remover o ambiente Unity do Ubuntu 17.10, 18.04 ou superior
- Como alterar o fundo da tela de login no Ubuntu 18.04 ou superior
Antes de atualizar, você deve estar ciente que o Ubuntu 17.04 não é uma versão LTS (Long Term Support ou Longo Tempo de Suporte). Portanto, essa versão juntamente com todas as suas variantes (ou sabores) reconhecidas pela Canonical, terá um suporte de apenas 9 meses.
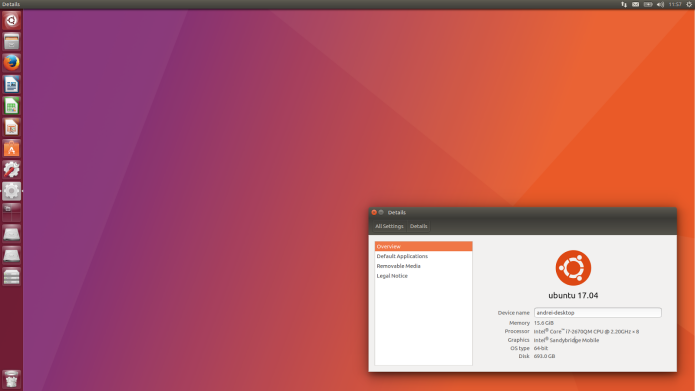
Mais sobre o Ubuntu 17.04
- Dicas de coisas para fazer depois de instalar o Ubuntu 17.04
- Como atualizar para o Ubuntu 17.04 na versão desktop
- Como atualizar para o Ubuntu 17.04 via terminal
- Como atualizar para o Ubuntu 17.04 usando a mídia de instalação
Como atualizar para o Ubuntu 17.04 na versão desktop
Atenção!
Antes de fazer qualquer coisa, esteja ciente de que versões não-LTS não são adequadas para quem necessita de um sistema estável ou não se sente confortável com os ocasionais, e até mesmo frequentes, bugs e quebras de sistema. E embora este seja um procedimento considerado seguro, faça a atualização por sua própria conta e risco. Também é muito importante saber que para atualizar, seu sistema atual precisa ser o Ubuntu 16.10.
Ciente disso, siga os procedimentos abaixo, para atualizar para o Ubuntu 17.04 na versão desktop.
Preparando o sistema para atualizar para o Ubuntu 17.04 na versão desktop
Antes de começar qualquer processo de atualização, faça um backup de todos os arquivos importantes, documentos, favoritos e outros dados.
Se você instalou drivers proprietários manualmente e diretamente do site do fabricante, então você precisa remover esses drivers e reverter para os drivers de código aberto, antes de atualizar. Para isso, use o tutorial abaixo.
Como desativar driver proprietário no Ubuntu
Para evitar uma grande quantidade de erros e até a paralisação da instalação, desative todos os repositórios de terceiros, para isso, dê uma olhada no seguinte tutorial:
Como remover repositórios no Ubuntu sem complicação
Por fim, configure o sistema para verificar e avisar se existe uma nova versão (neste caso, use a opção “Para qualquer nova versão”), seguindo os passo desse tutorial:
Como configurar o Ubuntu para avisar que existe uma nova versão
Atualizar para o Ubuntu 17.04 na versão desktop
Depois de tomadas as devidas precauções, para atualizar o Ubuntu desktop para a versão 17.04, faça o seguinte:
Passo 1. Abra um terminal (Usando o Dash ou pressionando as teclas CTRL+ALT+T);
Passo 2. Atualize o APT com os comandos abaixo (será necessário digitar a senha de administrador);
sudo apt-get updatesudo apt-get upgradesudo apt-get dist-upgradePasso 3. Depois disso, reinicie o sistema. Para isso, use a opção do painel do Unity ou o comando abaixo:
sudo rebootPasso 4. Depois que o sistema reiniciar, quando você fizer login será informado que uma nova versão do Ubuntu está disponível. Clique no botão “Sim, Atualize agora” e depois forneça a senha para autorizar a atualização. Se a mensagem não aparecer, execute o comando sudo update-manager -d no Dash ou em um terminal, para iniciar a atualização. Quando a janela do atualizador aparecer informando que existe uma nova versão, clique no botão “Atualizar…”;
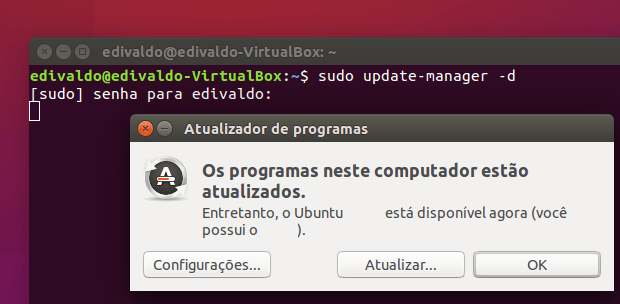
Passo 5. Na próxima tela, confirme novamente, clicando no botão “Atualizar”;
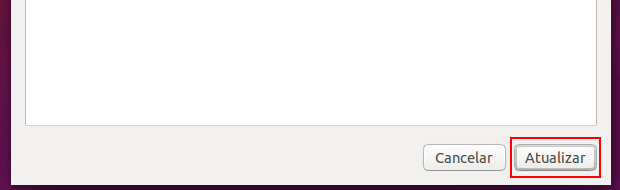
Passo 6. Depois disso, o atualizador irá buscar os arquivos a serem instalado e perguntará se você quer realmente iniciar a atualização. Confirme, clicando no botão “Iniciar atualização”;

Passo 7. Se houver pacotes que ficaram obsoletos com a atualização, você será informado e poderá optar entre “Manter” e “Remover”, sendo essa última opção a mais recomendável;
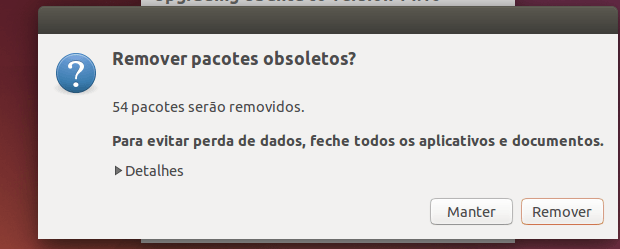
Passo 8. Finalmente, você será solicitado a reiniciar o computador para concluir a atualização. Confirme e estará pronto.
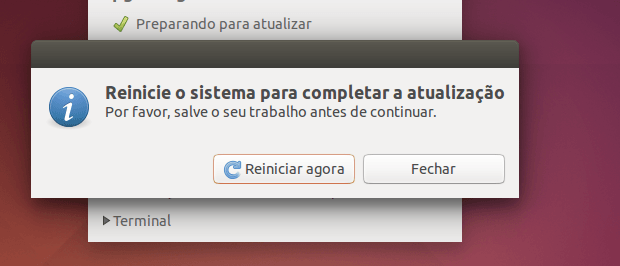
Pronto! Seu sistema está atualizado. Agora, você já pode usá-lo e até deixá-lo como quer, seguindo as dicas dos tutoriais abaixo:
Veja também
- Dicas de coisas para fazer depois de instalar o Ubuntu 17.04
- Dicas de coisas para fazer depois de instalar o Ubuntu 16.10
- Dicas de coisas para fazer depois de instalar o Ubuntu 16.04
- Dicas de coisas para fazer depois de instalar o Ubuntu 15.10
- Dicas de coisas para fazer depois de instalar o Ubuntu 15.04
- Dicas de coisas para fazer depois de instalar o Ubuntu 14.10
- Dicas de coisas para fazer depois de instalar o Ubuntu 14.04
O que está sendo falado no blog nos últimos dias
- SUSE Linux Enterprise 12 SP3 lançado – Confira as novidades e baixe
- Dicas de coisas para fazer depois de instalar o Ubuntu 17.04
- Como atualizar para o Ubuntu 17.04 usando a mídia de instalação
- Como atualizar para o Ubuntu 17.04 via terminal (server e desktop)
- Como atualizar para o Ubuntu 17.04 na versão desktop
No Post found.