Se você quer experimentar a nova versão do Linux Mint, veja como atualizar/instalar o Linux Mint 19 usando a mídia de instalação.
A equipe de desenvolvimento do projeto Mint anunciou que a atualização do sistema operacional Linux Mint 19 está disponível para todas as três edições, exceto a do KDE, que não é mais suportada.
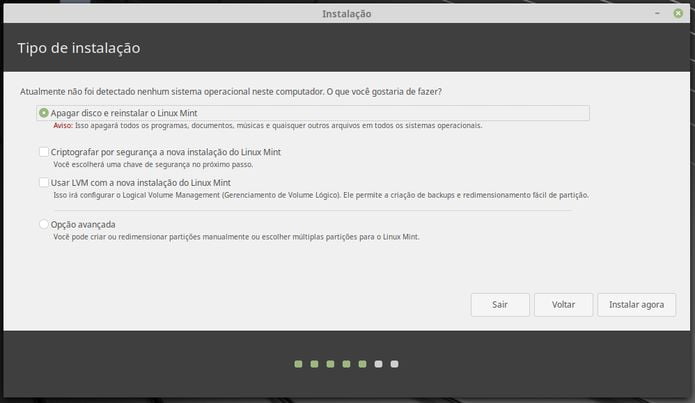
No entanto, a atualização é recomendada apenas para usuários que desejam explorar os novos recursos do Linux Mint 19 ou precisam de uma correção para um problema com o Linux Mint 18.3, pois o líder do projeto Linux Mint avisou a todos para não atualizar se suas instalações não estão quebradas.
Lefebvre lembra aos usuários que a série Linux Mint 17 será suportada até 2019 e a série Linux Mint 18 até 2021. E, assim como o Ubuntu 18.04 LTS, o Linux Mint 19 será suportado por cinco anos até abril de 2023.
Baseado no sistema operacional Ubuntu 18.04 LTS (Bionic Beaver) da Canonical, o Linux Mint 19 “Tara” é alimentado pelo kernel do Linux 4.15 e traz os mais recentes ambientes de desktop do Cinnamon 3.8, MATE 1.20 e Xfce 4.12.
O Linux Mint 19 vem com um aplicativo totalmente “novo” para criar backups do sistema chamado Timeshift. Graças ao Timeshift você pode voltar no tempo e restaurar seu computador para o último snapshot funcional do sistema.
Se algo quebrar, você pode voltar para o instantâneo anterior e será como se o problema nunca tivesse acontecido.
Essa e outras novidades, você confere nesse artigo:
Linux Mint 19 Tara já está disponível para dowload! Baixe agora!
Linux Mint 19 Beta lançado – Confira as novidades e baixe
Então, se você quer usar o novo sistema, esse tutorial mostrará como atualizar/instalar o Linux Mint 19 usando a mídia de instalação.
Como atualizar/instalar o Linux Mint 19 usando a mídia de instalação
Para fazer a instalação é preciso que o computador esteja configurado para dar boot pela unidade de CD/DVD ou pendrive. Também é muito importante saber que para atualizar, seu sistema atual precisa ser o Linux Mint 18.x.
Baixando o Linux Mint 19
Para baixar a imagem ISO do Linux Mint 19, basta acessar os links nessa postagem.
Verifique se a imagem ISO está corrompida
Antes de gravar a imagem ISO que você baixou, verifique se ela está corrompida usando o tutorial abaixo:
Como verificar se uma imagem ISO está corrompida
Como gravar uma imagem ISO no Linux
Para gravar a imagem ISO após o download, você pode usar esses tutoriais do blog:
Como gravar uma imagem ISO Usando o Nautilus
Como gravar uma imagem ISO usando o Terminal
Como criar um pendrive de instalação
Como criar um pendrive inicializável com GNOME Disks
Como criar um pendrive inicializável com o Etcher no Linux
Agora, para atualizar/instalar o Linux Mint 19 usando a mídia de instalação, você deve fazer o seguinte:
Passo 1. Inicialize o computador usando o CD, DVD ou pendrive do Linux Mint. Quando aparecer a área de trabalho do sistema, clique no ícone “Install Linux Mint”;
Passo 2. Quando aparecer a tela do instalador do Linux Mint, selecione a linguagem “Português do Brasil” no quadro da esquerda e depois clique em “Continuar”;
Passo 3. Na tela “Layout do teclado”, escolha o layout do teclado e digite no quadro do meio para testá-lo. Caso seja preciso, é possível pedir para o instalador detectar o layout clicando no botão “Detectar a disposição do teclado”. No final, clique em “Continuar”;
Passo 4. Na tela “Preparando para instalar o Linux Mint”, apenas clique em “Continuar”;
Passo 5. E na tela “Tipo de instalação”, marque a opção “Apagar disco e reinstalar o Linux Mint” se quiser fazer uma nova instalação. Se você estiver fazendo uma atualização do Mint, marque a opção correspondente. Depois, clique em “Instalar Agora”;
Passo 6. Será exibido um alerta avisando que mudanças serão feitas no disco. Leia as alterações e se tiver certeza de que está tudo certo, confirme clicando no botão “Continuar”;
Passo 7. Na tela “Onde você está?”, clique no fuso horário da sua região e depois no botão “Continuar”;
Passo 8. Na tela “Quem é você?”, é preciso preencher algumas informações para que o instalador possa criar o usuário que irá usar o sistema. Coloque o nome do usuário, do computador, a senha de acesso e depois escolha se quer que o sistema peça essa senha quando for iniciar uma sessão. Finalmente, clique em “Continuar”;
Passo 9. Com essas informações o programa irá continuar a instalação;
Passo 10. No final, o instalador mostrará uma tela avisando que terminou, clique em “Reiniciar agora” para finalizar a instalação.
Passo 11. Quando a tela abaixo for exibida, retire a mídia de instalação e tecle “enter”.
Pronto! Se tudo correu bem, você já pode aproveitar seu novo sistema e começar a experimentar as novidades.
Veja também
Como atualizar do Linux Mint 18 para Linux Mint 19 via mintupgrade
- Como instalar o poderoso servidor de mídia Red5 no Linux
- Como instalar o decodificador de AV1 dav1d no Linux via Snap
- Como instalar o reprodutor VLC no Linux via AppImage
- Como instalar o baixador de streaming de vídeo streamCapture2 no Linux
O que está sendo falado no blog
<a href="https://www.edivaldobrito.com.br////” rel=”noopener noreferrer” target=”_blank”>Veja mais artigos publicados neste dia…