Se você usa o XFCE e quer usar um gerenciador de janelas minimalista e leve, veja como instalar e ativar o OpenBox no XFCE.
O gerenciador de janelas OpenBox é muito apreciado e utilizado por usuários de Linux, principalmente por causa de sua leveza.
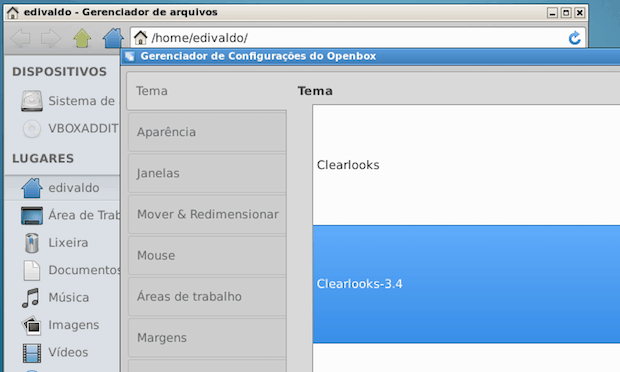
Esse gerenciador de janelas possui suporte para os mais recentes padrões freedesktop.org, bem como a aderência cuidadosa aos padrões anteriores.
Além disso, levando em conta que a maioria dos aplicativos modernos foram escritos com o GNOME e o KDE em mente, o OpenBox permite utilizar essas aplicações fora de seu ambiente desktop original, o que diminui bastante o peso do ambiente no uso da memória.
OpenBox é o ambiente padrão no LXDE, mas também é possível usá-lo sozinho, por exemplo, com um painel como o Tint2, ou como o gerenciador de janelas padrão em outros ambientes como KDE ou XFCE.
Ao usar o OpenBox como gerenciador de janelas no XFCE, ao invés do xfwm4, isto tornará o ambiente desktop ainda mais rápido e ágil, bem como proporcionará várias personalizações, graças à ferramenta OpenBox Configuration Manager (obconf).
Como instalar e ativar o OpenBox no XFCE
Instalar e ativar o OpenBox no XFCE é bem simples. Primeiro veja como instalar e a seguir, como ativar o gerenciador de janelas no XFCE.
Como instalar o OpenBox no Linux
Para instalar o OpenBox no Linux, você deve fazer o seguinte:
Passo 1. Abra um terminal;
Passo 2. Para instalar o OpenBox no Debian, Ubuntu e sistemas derivados, use este comando;
sudo apt-get install openbox obconfPasso 3. Para instalar o OpenBox no Arch Linux, Manjaro e sistemas derivados, use este comando;
sudo pacman -S openbox obconfPasso 4. Para instalar o OpenBox no Red Hat, Fedora, CentOS e sistemas derivados, use este comando;
sudo yum install openbox obconfPasso 5. Para instalar o OpenBox no OpenSUSE Linux e sistemas derivados, use este comando;
sudo zypper install openbox obconfComo ativar o OpenBox no XFCE
Para ativar o OpenBox no XFCE, primeiramente, acesse o XFCE e depois faça o seguinte:
Passo 1. Cique no menu de aplicativo. Clique no item “Configurações” e a seguir, em “Sessão e Inicialização”;
Passo 2. Em “Sessão e Inicialização”, acesse a aba “Início automático de aplicativo”. Nessa aba, clique no botão “Adicionar”. Na pequena janela que aparece, preencha os campos conforme a figura abaixo e depois confirme, clicando no botão “OK. Finalmente clique no botão “Fechar” e estará pronto.
Pronto! Saia da sessão ou reinicie o sistema e depois faça login para ver como ficou.