Se você é ou pretende ser um Maker e planeja construir seus próprios dispositivos eletrônicos, conheça e veja como instalar o Arduino IDE no Linux e começar a desenhar.
Um dos produtos mais bem sucedidos dos últimos tempos, pelo menos no setor de tecnologia, foi o Arduino, juntamente com o Raspberry Pi. Ambos os projetos conseguiram tirar proveito do hardware livre e de código aberto para alcançar as massas.
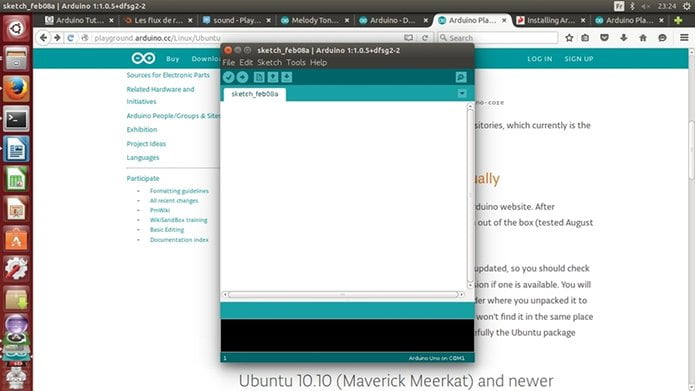
Estes produtos de sucesso não foram apenas o prazer de fanáticos por DIY (Do It Yourself, que significa “Faça Você Mesmo”) criarem um número infinito de projetos, mas eles foram capazes de se dirigir de uma forma muito direta e com ênfase no setor de educação.
Os atuais sistemas de computadores são muito complexos para se aprender como eles funcionam no nível de sistemas ou no nível eletrônico.
Por outro lado, se voltarmos há alguns anos, na década de 1980, os computadores da época eram simples o suficiente para que seus usuários compreendessem a essência que eles continham e adquirissem conhecimento sobre computadores e eletrônica com o uso frequente dessas máquinas.
Além disso, era comum que esses mesmos usuários criassem seus próprios sistemas, software e até montassem seus próprios equipamentos.
É precisamente esta vantagem que foi renovada e trazidos de volta com o Arduino e Raspberry Pi, que também são baratos (ou quase), são simples e abrir suas entranhas nos permite ver e aprender como o mundo da eletrônica e programação realmente funciona.
Lembre-se que, exceto a eletrônica com fio, a eletrônica dominante hoje é programável e isso está intimamente relacionado à programação, sem software o hardware é inútil e vice-versa, portanto são duas coisas que estarão eternamente ligadas.
Se você ainda não experimentou esses projetos, recomendo que faça, porque aprenderá muito com eles.
E em se tratando de Arduino, o mais famoso ambiente de desenvolvimento é o Arduino IDE,
Arduino IDE é uma aplicativo de código aberto que facilita a gravação de código e o upload para a placa Arduino. Esse ambiente é escrito em Java e baseado em Processing e outro software de código aberto.
Resumindo: Arduino IDE é um ambiente de desenvolvimento integrado para esta plataforma para que possamos criar nossos programas e transferi-los para a placa Arduino, para o microcontrolador que pode processar e agir em conformidade com o que temos planejado.
Abaixo, você verá como instalar essa ferramenta no linux.
Como instalar o instalar o Arduino IDE no Linux
Para instalar o Arduino IDE no Linux via arquivo AppImage, use um dos procedimentos abaixo:
Como instalar o o Arduino IDE no Linux via arquivo AppImage
Para instalar o o Arduino IDE no Linux via arquivo AppImage, você deve fazer o seguinte:
Passo 1. Abra um terminal;
Passo 2. Confira se o seu sistema é de 32 bits ou 64 bits, para isso, use o seguinte comando no terminal:
uname -mPasso 3. Se seu sistema é de 64 bits, use o comando abaixo para baixar o programa. Se o link estiver desatualizado, acesse essa página, baixe a última versão e salve-o com o nome arduino.appimage:
wget "https://downloads.arduino.cc/arduino-ide/arduino-ide_2.3.0_Linux_64bit.AppImage" -O arduino.appimagePasso 4. Dê permissão de execução para o arquivo baixado;
chmod a+x arduino.appimagePasso 5. Agora instale o programa com o comando;
sudo ./arduino.appimage --installPasso 6. Quando você inicia o arquivo pela primeira vez, será perguntado se deseja integrar o programa com o sistema. Clique em “Yes” (Sim) se quiser integrá-lo ou clique em “No” (Não), se não quiser. Se você escolher Sim, o iniciador do programa será adicionado ao menu de aplicativos e ícones de instalação. Se você escolher “No”, sempre terá que iniciá-lo clicando duas vezes no arquivo AppImage.
Como instalar o Arduino IDE no Linux via arquivo tar.xz (Legacy IDE 1.8.X)
Para instalar o instalar o Arduino IDE no Linux, você deve fazer o seguinte:
Passo 1. Abra um terminal;
Passo 2. Confira se o seu sistema é de 32 bits ou 64 bits, para isso, use o seguinte comando no terminal:
uname -mPasso 3. Se seu sistema é de 32 bits, use o comando abaixo para baixar o programa. Se o link estiver desatualizado, acesse essa página, baixe a última versão e salve-o com o nome programa.tar.xz:
wget https://downloads.arduino.cc/arduino-1.8.19-linux32.tar.xz -O arduino-version.tar.xzPasso 4. Se seu sistema é de 64 bits, use o comando abaixo para baixar o programa. Se o link estiver desatualizado, acesse essa página, baixe a última versão e salve-o com o nome programa.tar.xz:
wget https://downloads.arduino.cc/arduino-1.8.19-linux64.tar.xz -O arduino-version.tar.xzPasso 5. Se seu sistema utiliza processador ARM, use o comando abaixo para baixar o programa. Se o link estiver desatualizado, acesse essa página, baixe a última versão e salve-o com o nome programa.tar.xz:
wget https://downloads.arduino.cc/arduino-1.8.19-linuxarm.tar.xz -O arduino-version.tar.xzOu
wget https://downloads.arduino.cc/arduino-1.8.19-linuxaarch64.tar.xz -O arduino-version.tar.xzPasso 6. Use o comando a seguir para descompactar o arquivo baixado;
tar xf arduino-version.tar.xzPasso 7. Acesse a pasta criada com o comando abaixo;
cd arduino-versionPasso 8. Use o comando abaixo para iniciar a instalação do Arduino IDE;
./install.shSiga as instruções e responda as perguntas do instalador e logo estará pronto.
Ao final, você pode iniciar o programa no menu Aplicativos/Dash/Atividades ou qualquer outro lançador de aplicativos da sua distro, ou digite arduino ou em um terminal, seguido da tecla TAB.
Em seguida, você já poderá abrir sua interface gráfica simples e começar a escrever o primeiro esboço e carregá-lo no microcontrolador Arduino.