Se você quer criar o pacote AppImage do seu aplicativo, conheça e veja como instalar a ferramenta appimagetool no Linux via appimage.
appimagetool é uma ferramenta que permite gerar arquivos AppImage.
Um AppImage é um pacote configurável de execução automática que contém um aplicativo e tudo o que ele precisa para executar e que não é razoável esperar que faça parte de cada sistema de destino.
Isso pode incluir bibliotecas que não estão normalmente disponíveis em sistemas de destino, recursos como traduções, ícones, fontes e outros arquivos auxiliares.
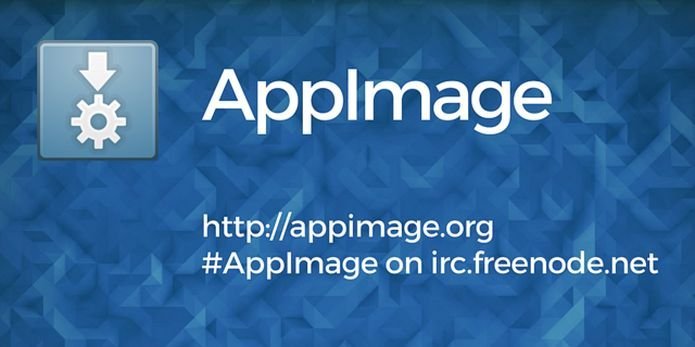
O appimagetool torna fácil pegar um AppDir (por exemplo, gerado pelo linuxdeployqt) e transformá-lo em um AppImage.
Você também pode incorporar informações de atualização para que seus usuários possam atualizar o AppImage usando atualizações delta binárias com a ferramenta AppImageUpdate.
Além de tudo isso, você também pode assinar o AppImage com GPG.
Como instalar o appimagetool no Linux via arquivo AppImage
Para instalar o appimagetool no Linux via arquivo AppImage, você deve fazer o seguinte:
Passo 1. Abra um terminal (No Unity, use o Dash ou pressionando as teclas CTRL+ALT+T);
Passo 2. Confira se o seu sistema é de 32 bits ou 64 bits, para isso, use o seguinte comando no terminal:
uname -mPasso 3. Se seu sistema é de 32 bits, use o comando abaixo para baixar o programa. Se o link estiver desatualizado, acesse essa página, baixe a última versão e salve-o com o nome appimagetool.appimage:
wget https://github.com/AppImage/AppImageKit/releases/download/continuous/appimagetool-i686.AppImage -O appimagetool.appimagePasso 4. Se seu sistema é de 64 bits, use o comando abaixo para baixar o programa. Se o link estiver desatualizado, acesse essa página, baixe a última versão e salve-o com o nome appimagetool.appimage:
wget https://github.com/AppImage/AppImageKit/releases/download/continuous/appimagetool-x86_64.AppImage -O appimagetool.appimagePasso 5. Dê permissão de execução para o arquivo baixado;
chmod +x appimagetool.appimagePasso 6. Agora instale o programa com o comando;
sudo ./appimagetool.appimagePasso 7. Quando você inicia o arquivo pela primeira vez, será perguntado se deseja integrar o programa com o sistema. Clique em “Yes” (Sim) se quiser integrá-lo ou clique em “No” (Não), se não quiser. Se você escolher Sim, o iniciador do programa será adicionado ao menu de aplicativos e ícones de instalação. Se você escolher “No”, sempre terá que iniciá-lo clicando duas vezes no arquivo AppImage.
Pronto! Agora, você pode iniciar o programa no menu Aplicativos/Dash/Atividades ou qualquer outro lançador de aplicativos da sua distro, ou digite appimagetool ou em um terminal, seguido da tecla TAB.
Normalmente, arquivos AppImage não tem dependências, basta fazer o procedimento acima e executar.
Mas minha instalação de teste que fiz no Ubuntu 18.04, recebei alguns erros ao executar o programa, e só resolvi executando o comando abaixo para instalar as dependências.
sudo apt install libfuse2:i386 zlib1g:i386Se o mesmo acontecer com você em outra distribuição, use o gerenciador de pacotes dela para encontrar os pacotes libfuse2 e zlib1g, e instale-os.
Integrando os aplicativos AppImage no sistema
Se você quiser integrar melhor esse programa no seu sistema, instale o AppImageLauncher, usando esse tutorial:
Como instalar o integrador AppImageLauncher no Linux