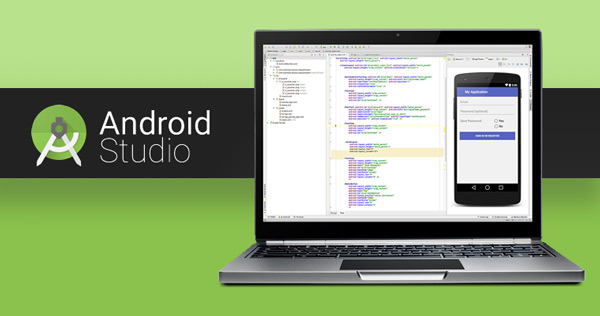Se você está a procura uma forma de começar a criar programas para a plataforma Android, veja como instalar o Android Studio no Linux via Snap, e comece a produzir.
O Android Studio é o ambiente de desenvolvimento integrado (IDE) do Google utilizado por quem quer construir aplicações para o Android.
O Android Studio é o Ambiente de desenvolvimento integrado (IDE, na sigla em inglês) oficial para o desenvolvimento de apps Android e é baseado no IntelliJ IDEA.
Além do editor de código e das ferramentas de desenvolvedor avançadas do IntelliJ, o Android Studio oferece ainda mais recursos para aumentar sua produtividade na compilação de apps Android.
Ou seja, o Android Studio oferece uma ferramenta completa para o desenvolvimento e a depuração de aplicações para o sistema operacional do Google para dispositivos móveis.
São recursos como edição de código de nível global, depuração, ferramentas de desempenho, sistema flexível de compilação e criação e implantação instantâneas, ele permite que você se concentre na criação de aplicativos.
Como instalar o ADB e Fastboot no Ubuntu, Debian e derivados
Como instalar a versão mais recente do Android Studio no Linux via Snap em distros que suportam essa tecnologia
É recomendável usar o Android Studio com a versão mais recente do Oracle Java, por isso, antes de iniciar o processo, use esse tutorial:
Como instalar o Oracle Java
Para instalar o Android Studio no Linux via Snap você também precisa ter o suporte a essa tecnologia instalado em seu sistema. Se não tiver, use o tutorial abaixo para instalar:
Como instalar o suporte a pacotes Snap no Linux
Depois, você pode instalar o Android Studio via Snap, fazendo o seguinte:
Passo 1. Abra um terminal;
Passo 2. Instale o programa, usando esse comando:
sudo snap install android-studio --classicPasso 3. Mais tarde, se você precisar atualizar o programa, use:
sudo snap refresh android-studio --classicPasso 4. Depois, se for necessário, desinstale o programa, usando o comando abaixo;
sudo snap remove android-studio --classicPronto! Agora, quando quiser iniciar o programa, digite android no Dash (ou em um terminal, seguido da tecla TAB).
Veja também
Você também pode instalar o programa usando esse outro tutorial:
Como instalar o Android Studio no Linux via flatpak
Como instalar o Android Studio no Ubuntu