Se você trabalha com áudio e quer entender melhor, conheça e veja como instalar o analisador de áudio Friture no Linux via AppImage.
Friture é uma aplicação para visualizar e analisar dados de áudio ao vivo em tempo real. O nome Friture é uma palavra francesa para fritar, também usada para ruído em um som.
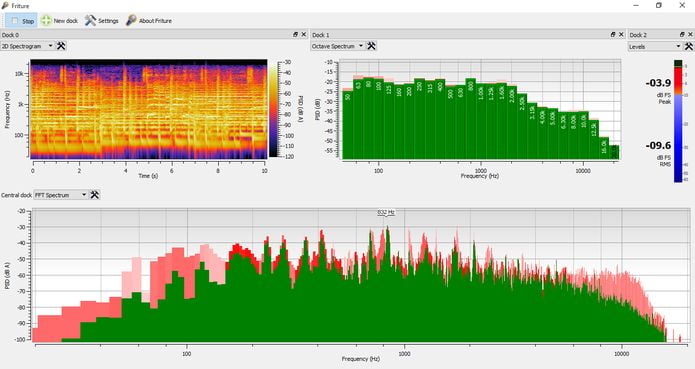
Friture exibe dados de áudio em vários widgets, como um escopo, um analisador de espectro ou um espectrograma 2D rolando.
Este programa pode ser útil para analisar e equalizar a resposta de áudio de uma sala, ou para fins educacionais, etc.
Friture ajuda você a entender os dados de áudio com vários widgets:
- Analisador de espectro;
- Espectrograma rolling 2D;
- Analisador de fração de oitava;
- Estimador de atraso;
- etc.
Como instalar o analisador de áudio Friture no Linux via arquivo AppImage
Para instalar o analisador de áudio Friture no Linux via arquivo AppImage, você deve fazer o seguinte:
Passo 1. Abra um terminal;
Passo 2. Confira se o seu sistema é de 32 bits ou 64 bits, para isso, use o seguinte comando no terminal:
uname -mPasso 3. Se seu sistema é de 64 bits, use o comando abaixo para baixar o programa. Se o link estiver desatualizado, acesse essa página, baixe a última versão e salve-o com o nome friture.appimage:
wget https://github.com/tlecomte/friture/releases/download/v0.41/friture-0.41-20191208.AppImage -O friture.appimagePasso 4. Dê permissão de execução para o arquivo baixado;
chmod +x friture.appimagePasso 5. Agora instale o programa com o comando;
sudo ./friture.appimage --installPasso 5. Quando você inicia o arquivo pela primeira vez, será perguntado se deseja integrar o programa com o sistema. Clique em “Yes” (Sim) se quiser integrá-lo ou clique em “No” (Não), se não quiser. Se você escolher Sim, o iniciador do programa será adicionado ao menu de aplicativos e ícones de instalação. Se você escolher “No”, sempre terá que iniciá-lo clicando duas vezes no arquivo AppImage.
Pronto! Agora, você pode iniciar o programa no menu Aplicativos/Dash/Atividades ou qualquer outro lançador de aplicativos da sua distro, ou digite friture ou em um terminal, seguido da tecla TAB.
Integrando os aplicativos AppImage no sistema
Se você quiser integrar melhor esse programa no seu sistema, instale o AppImageLauncher, usando esse tutorial:
Como instalar o integrador AppImageLauncher no Linux
- Como instalar o Plex Media Server no Linux via Snap
- Como instalar o jogo Alien Arena no Linux via Snap
- Como instalar o mensageiro Tox TRIfA no Linux via Snap
- Como instalar o Facebook Messenger Caprine no Linux via Snap
O que está sendo falado no blog
<a href="https://www.edivaldobrito.com.br////” rel=”noopener noreferrer” target=”_blank”>Veja mais artigos publicados neste dia…