Conheça e veja como instalar o ambiente Yunit no Ubuntu, Debian e derivados, e confira como está um dos principais forks do Unity 8.
- Como instalar os ícones e o tema MacBuntu no Ubuntu e derivados
- Como instalar o monitor Sensors Unity no Linux via Snap
- Como instalar o editor de menu AppEditor no Linux via Flatpak
- Instale o Classic Menu Indicator no Ubuntu
- Como atrasar a inicialização de aplicativos nos ambientes GNOME e Unity
Como falei antes, o fim dos invertimentos da Canonical não decreta o fim do Unity. Afinal, o Unity é um software livre, licenciado pela GPL.
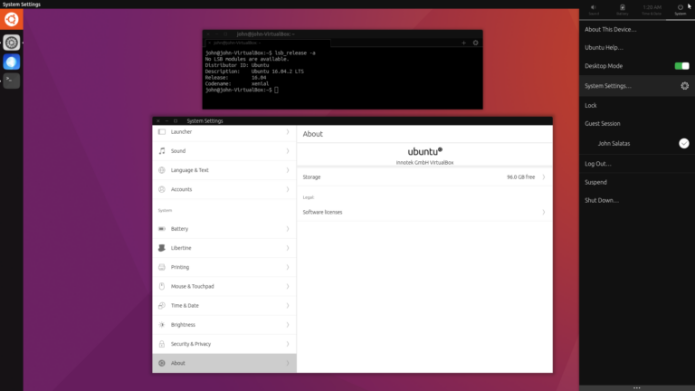
Por ser um software livre, mesmo que a Canonical pare de trabalhar com o código do ambiente (o que não aconteceu ainda), ainda será possível dar continuidade ao projeto ou até mesmo criar um fork a partir do código original.
E foi isso que aconteceu: a equipe de UBports se focou no Ubuntu Phone e o projeto Yunit criou um fork comunitário do Unity 8. E agora, já estão disponíveis pacotes do ambiente Yunit para Ubuntu, Debian e derivados.
O Yunit pode ser instalado em sistemas de 64 bits, a partir do Ubuntu 16.04 LTS, e as futuras versões que serão lançadas nos próximos anos. Além disso, o anúncio oficial do site do Yunit afirma que o ambiente foi lançado somente para 64 bits e que não existe nenhuma previsão para a disponibilização de uma versão de 32 bit, e que se alguém tiver interesse em outras arquiteturas, deve entrar em contato com a equipe para ajudar no desenvolvimento.
O ambiente Yunit ainda está em fase inicial de desenvolvimento, portanto, use-o por sua própria conta e risco!
Veja também
Como instalar o ambiente Unity no Ubuntu 17.10 e derivados
Como remover o ambiente Unity do Ubuntu 17.10 Artful Aarvark
Conheça melhor o ambiente Yunit
Para saber mais sobre o ambiente Yunit, clique nesse link.
Como instalar o ambiente Yunit no Ubuntu (16.04) e derivados
Para instalar o ambiente Yunit no Ubuntu (16.04) e derivados, e ainda poder receber automaticamente as futuras atualizações dele, você deve fazer o seguinte:
Passo 1. Abra um terminal (no Unity use as teclas CTRL + ALT + T);
Passo 2. Se ainda não tiver, adicione o repositório do programa com este comando ou use esse tutorial;
echo 'deb [arch=amd64] http://archive.yunit.io/ubuntu/ xenial main' | sudo tee /etc/apt/sources.list.d/yunit.listecho 'deb-src http://archive.yunit.io/ubuntu/ xenial main' | sudo tee --append /etc/apt/sources.list.d/yunit.listPasso 3. Baixe e instale a chave do repositório com o comando abaixo:
wget -qO - https://archive.yunit.io/yunit.gpg.key | sudo apt-key addPasso 4. Atualize o gerenciador de pacotes (e o sistema) com o comando:
sudo apt-get updatesudo apt upgradePasso 5. Agora use o comando abaixo para instalar o programa;
sudo apt install yunit-desktopComo instalar o ambiente Yunit no Debian e derivados
Para instalar o programa no Ubuntu e ainda poder receber automaticamente as futuras atualizações dele, você deve fazer o seguinte:
Passo 1. Abra um terminal como administrador (root);
Passo 2. Verifique qual Debian você está usando (stable, testing ou unstable);
lsb_release -a Passo 3. Se estiver usando a versão estável do Debian (stable), adicione o repositório do programa com os comandos abaixo;
echo 'deb http://archive.yunit.io/debian/ stable main' > /etc/apt/sources.list.d/yunit.list echo 'deb-src http://archive.yunit.io/debian/ stable main' >> /etc/apt/sources.list.d/yunit.listPasso 4. Se estiver usando a versão de testes do Debian (testing), adicione o repositório do programa com os comandos abaixo;
echo 'deb http://archive.yunit.io/debian/ testing main' > /etc/apt/sources.list.d/yunit.listecho 'deb-src http://archive.yunit.io/debian/ testing main' >> /etc/apt/sources.list.d/yunit.listPasso 5. Se estiver usando a versão instável do Debian (unstable), adicione o repositório do programa com os comandos abaixo;
echo 'deb http://archive.yunit.io/debian/ unstable main' > /etc/apt/sources.list.d/yunit.listecho 'deb-src http://archive.yunit.io/debian/ unstable main' >> /etc/apt/sources.list.d/yunit.listPasso 6. Baixe e instale a chave do repositório com o comando abaixo:
wget -qO - https://archive.yunit.io/yunit.gpg.key | apt-key add -Passo 7. Atualize o gerenciador de pacotes (e o sistema) com o comando:
sudo apt-get updatesudo apt upgradePasso 8. Agora use o comando abaixo para instalar o programa;
sudo apt install yunit-desktopDepois de instalar, saia da sessão atual. Quando aparecer a tela de login, escolha o Yunit. Entre com seu usuário e senha e depois comece a experimentar o ambiente.
Desinstalando o ambiente Yunit no Ubuntu, Debian e derivados
Para desinstalar o ambiente Yunit no Ubuntu, Debian e derivados, faça o seguinte:
Passo 1. Abra um terminal;
Passo 2. Desinstale o programa, usando os comandos abaixo;
sudo apt-get remove --purge yunit-desktopsudo apt-get autoremoveO que está sendo falado no blog nos últimos dias
- Como instalar uma impressora virtual no Ubuntu
- Slax 9.3.0 lançado – Confira as novidades e descubra onde baixar
- Filtros e efeitos para imagens: instale e experimente G’MIC
- Instalando o conjunto de ícones Clarity no Ubuntu
- Resultado do sorteio de uma camiseta Blog do Edivaldo
- ArchLabs 2017.12 lançado – Confira as novidades e baixe
- Experimente o jogo Dota 2 no Linux via Steam
- Como criar uma Unity Quicklist para controlar o Spotify no Linux
- Como instalar um Facebook Messenger no Linux Ubuntu, Fedora, openSUSE e derivados
- Como instalar a versão mais recente do Synaptic no Ubuntu
- Como instalar a versão mais recente do Avidemux no Ubuntu